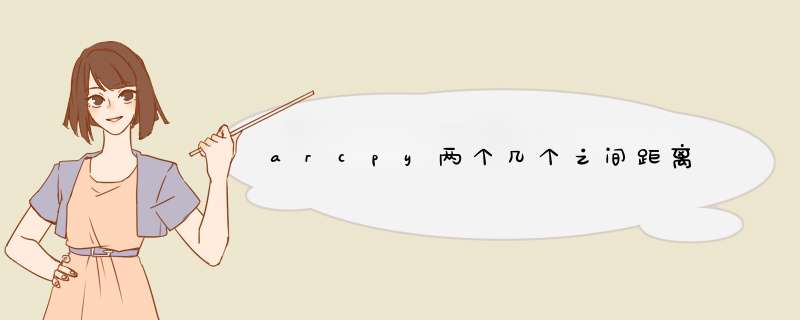
ArcGIS中有现成的工具可以用。
使用分析工具-邻域分析-点距离“输入要素”和“邻近要素”是同一个点图层(要计算的点图层)。还可以设置搜索半径,不设置的话就会默认与所有点计算距离计算。点数量太多,会需要计算十几秒,甚至更长时间:会生成一张属性表。
把视图窗口变成正常的米。然后花一根线,长度用字段计算器计算一下。你懂arcgis。直接用尺子量也行。
1自定义工具箱是什么
就像名字一样,自定义工具箱是由个人创建的工具箱,就像下面这样,可以理解成一个 tbx 后缀的压缩包,每一个工具箱中都可以添加多个工具集、脚本工具甚至模型构建器工具。
一大堆工具箱
11如何添加自定义工具箱(熟悉可跳过)
第一步:右键点击 ArcToolbox -> 添加工具箱
第二步:在打开的添加工具箱窗口中选中需要添加的工具,然后点击右下角的打开即可。
添加工具箱到 Arcmap
12如何创建自定义工具箱
点击右上角的红色工具箱符号,可以新建并重命名一个工具箱。
我们这里新创建了一个海怪工具箱,用于之后的教程演示。
新建工具箱
13添加一个脚本工具
新创建的工具箱就像一个大箱子,箱子呢是用来装工具的,你可以直接在工具箱中右键,然后点击添加,再点击脚本,进而创建一个脚本工具;
亦或是右键,点击新建,再点击工具集,创建一个可以自定义名称的工具集,然后在工具集里新建一个脚本工具。
这里添加的脚本工具只是一个空壳,我们后面会继续完善。
新建的工具箱位于 /Chapter7/海怪工具箱tbx。
2工具箱的封装
工具箱由三部分组成,其中有两部分需要我们来控制:
一是输入界面:确定工具箱输入界面的参数定义和设置;
二是 Python 源代码:功能的实现,为 py 后缀的脚本文件;
三是对参数行为提供额外控制的可选验证代码,其位于工具箱中(这部分自带,基本上不用修改)。
所以下面的重点就是输入界面和 Python 源代码。
21工具箱输入界面
工具箱输入界面,或者说图形交互界面(GUI),就像下面的几张图一样,从该界面我们可以控制工具的行为,自定义输入界面然后配合 Python 脚本,可以实现多种客制化的功能。
简单来说,你可以认为输入界面是依托于 Arcmap 的“前端”,脚本代码就是负责运行的“后端”。
导入导出工具:
为方便演示,制作一个非常简单的工具箱,它的功能呢就是把输入的要素类(数据库或者 shp )再导出来而已,是完全没有用的导入导出功能啦,不过作为演示还是非常不错的。
制作完成后的导入导出工具的界面
第一步:
在工具箱中,右键点击添加,再点击脚本,然后修改名称,修改成你想要的名字,勾选存储相对路径名,然后点击下一页。
修改名称
第二步:
然后添加脚本文件,添加该脚本文件 /Chapter7/toolscript/input_and_outputpy,读者可以在最后的下载包中找到该文件。
然后点击下一页。
链接python脚本
第三步:
控制用户交互界面。ArcGIS 在这里内置了一整套简单但是实用的图形控件,比如输入菜单、下拉框、多选框、单选等,借由这些图形控件我们可以控制脚本工具的图形交互界面。
我们这里使用的脚本功能非常简单,上面也有说到:输入一个矢量要素类,不做任何处理,然后输出一个矢量要素类。
为了匹配这个脚本,我们需要设置一个输入图层的控件,同时为了能顺利的输出,也需要一个输出图层的控件,注意一个是输入一个是输出。
从下图可以看到,左边(左边的橙色框)是显示名称,其中输入输出控件的名称以及输入控件的名称,这里命名为输入要素和输出要素;然后在右边(右边的橙色框)的数据类型下拉框中,我们选择要素图层,这里只能做选择,不能任意输入。
设置名称和数据类型
那么输入输出是如何区分的呢?
选中输入要素(变成蓝色),然后可以看到下方(下方橙色框)的参数属性设置选项卡,这里可以对参数进行调整。
参数选项
① 类型:有三种,一般只会用到 Required 和 Optional,表示必须和可选,用于控制参数是否可以忽略不填;
② 方向: 两种,Input 和 Output,表示输入和输出,大部分情况都是使用 Input 来获得参数,Output 用于获得最后的成果数据,像是矢量、栅格或者图表;
③ 多值:Yes 或者 No,用于输入多个相同类型的数据,工具打开后就是下面这样,在输入要素中可输入多个要素类;
④ 默认:设置一个控件的默认值,直接输入即可。可配合多值一同使用,使用 ; (英文的分号)分开,
结果如下,可以看到一打开该工具就已经填充上了预设的多个默认值(报错是因为数据类型不是要素图层);
⑤ 环境:工具箱的环境设置,比如掩膜、容差范围、默认数据库位置等,一般不预先设置;
⑥ 过滤器:选择文件类型可以在选择文件时只显示特定格式的文件;
⑦ 获取自:指定数据的获取源。这是个什么意思呢?比如我们想要获取图层A的某个字段,获取源就是图层A。
以下面这种图作为例子,新增名为字段的控件(上方的橙色框),数据类型也是字段,然后参数属性中获取自选择输入要素(下方橙色框)。
设置字段控件
点击完成后,打开脚本工具。在输入要素框中选择一个图层,然后再点击获取字段,如下就可以选择图层中的字段了。
获取图层的字段
⑧ 符号系统:在最下面还有一个符号系统,通常只能作用于输出的矢量图层(方向:Output),可为输出图层指定设置好的 lyr 文件样式。
设置符号系统
第四步:
点击右下方的完成,那么脚本工具的输入界面就完成了。
22 Python 脚本
工具箱输入界面和 Python 代码要相互配合才行,工具箱界面中的输入、输出以及各种各样的参数,在 Python 脚本文件中都得一一对应上,将输入界面中的各个参数传给 Python 脚本,这样才能让 Python 脚本按照预期的效果正常运行。
看上去有点麻烦,但实际上 arcpy 中提供了现成的函数就可以直接获得参数。
①参数对接(获取)
至于如何对接参数,我们使用刚刚的那个脚本文件举例:
/Chapter7/toolscript/input_and_outputpy
# -- coding:utf-8 --
import arcpy
#▶1◀
input_lyr = arcpyGetParameterAsText(0)
output = arcpyGetParameterAsText(1)
if __name__ == '__main__':
lyr = arcpymappingLayer(input_lyr)
arcpyCopyFeatures_management(lyr, output)
▶1◀:arcpy 提供了 GetParameterAsText(index) 函数,该函数根据输入界面的排序号码获得指定的参数。比如 GetParameterAsText(0) 获得的就是输入图层参数, GetParameterAsText(1) 获得的就是第二个参数,也就是输出图层参数。
如果有更多参数,以此类推。
②参数对接中应该注意的情况
GetParameterAsText(index) 从输入界面获得的参数都会转变成字符串,没错都是字符串。
如果你只是输入输出地址这种,那么没有问题,因为地址本来就是字符串,但是如果你设置了一个选择长度范围的长整型的控件、亦或是某种布尔值选择,最后输入到 python 脚本这里都会变成字符串。
整数变成字符串,使用 int(str) 规避;
布尔型变成字符串,True 变成了 "True",False 变成了 "False",这样就不能判断真假了,需要写一个判断语句或者随便你,方法很多;
还有就是一个输入控件多值的情况,所有值根据先后连接成一个字符串,中间由 、(英文分号)间隔,可以使用 split 函数分开;
以上就是关于arcpy两个几个之间距离全部的内容,包括:arcpy两个几个之间距离、Arcgis Engine二次开发用python可以吗、等相关内容解答,如果想了解更多相关内容,可以关注我们,你们的支持是我们更新的动力!
欢迎分享,转载请注明来源:内存溢出

 微信扫一扫
微信扫一扫
 支付宝扫一扫
支付宝扫一扫
评论列表(0条)