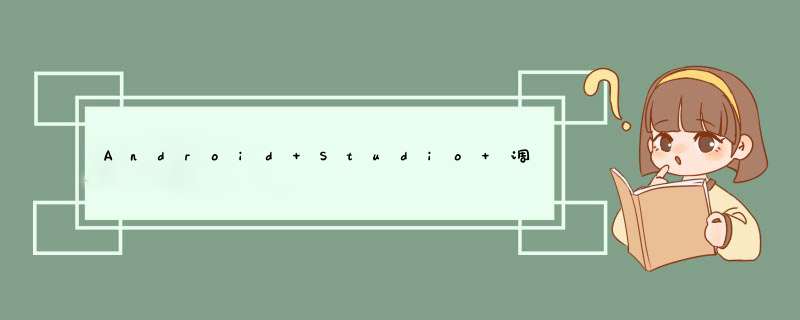
1、Android Studio 调试快捷键
Shift+F9 快捷键,启动程序的调试模式。快捷键 F8 单步执行程序。快捷键 F7 单步执行程序,遇到方法时进入。快捷键 Alt+F9 运行到光标处。跳到下一个断点,step out(Shift+F8),跳出进入的方法。查找引用alt + F7显示调用 alt + f7显示调用的提示框 command + alt + f7 (同上的作用)跳转至声明定义的地方 command + b / command + click跳转至实现的地方 command + alt + b跳转类型声明的地方 ctrl + shift + b
1.代码定位快捷键
本文件查找函数或者变量
command+F
2.当前工程查找文本
control+shift+F
3.查找类
command+N
4.查找文件
command+shift+N
5.查找项目中的方法或变量
command+shift+Alt+N
6.查找符号
右键选择“Find Usages”(快捷键Alt+F7)
7.查找该类被使用到的地方
ctrl+F7就是该方法在当前类中的被使用到的地方
8.重新构建
command+F9
9.install
command+F10
2、调试技巧
1.选定要设置断点的代码行,在行号的区域后面单击鼠标左键即可。
2.Debug模式启动APP(Shift+F9)
APP启动后,运行至第一处断点处会停下来,同时IDE下方出现Debug视图,红色的箭头指向的是现在调试程序停留的代码行,方法Add()中,程序的第20行。红色箭头悬停的区域是程序的方法调用栈区。在这个区域中显示了程序执行到断点处所调用过的所用方法,越下面的方法被调用的越早。
同时也能看到,设置断点的代码行变量i处在监控之中,此时,i = 0。
3.单步调试
3.1 step over(F8)
点击红色箭头指向的step over按钮(图中我们按了两次让 i =1,看的明显一些),程序向下执行一行(如果当前行有方法调用,这个方法将被执行完毕返回,然后到下一行。就是说不会进入到调用的其他方法中去)。
3.2 step into(F7)
点击红色箭头指向的step into按钮,程序向下执行一行。跟step over不同的是:如果该行有方法调用且为自定义方法,则运行进入自定义方法(不会进入官方类库的方法)。
3.3 step out(Shift+F8)
如果在调试的时候你进入了一个方法(如Add()),并觉得该方法没有问题,你就可以使用step out跳出该方法,返回到该方法被调用处的下一行语句。值得注意的是,该方法已执行完毕。
3.4 run to Cursor(Alt+F9)
设置多个断点时,可利用 run to Cursor按钮在两个断点之间跳转。
3.5 Watches
如果某个类或方法中变量太多,在Variables面板里观察的话会很费劲,这时就会需要用到Watches这个工具了。
点击Watches下方的+号,然后手动输入变量的名称回车就OK了。
也可以选择Variables中的变量名然后点击右键,选择Add to Watches,然后Watches面板中就有了。
欢迎分享,转载请注明来源:内存溢出

 微信扫一扫
微信扫一扫
 支付宝扫一扫
支付宝扫一扫
评论列表(0条)