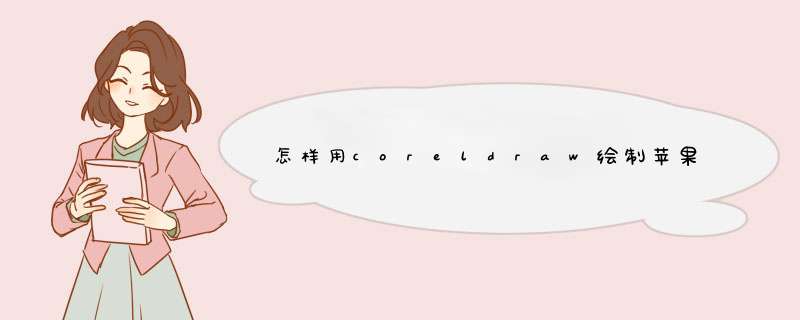
这里演示百度云logo的制作,方法类似:
步骤一
新建文件:首先第一步是打开软件,我在这里用的是coreldraw
x7版本,接下来按快捷键新建一个400mm400mm的空白文档。
步骤二
绘制椭圆:选择“椭圆工具”,按住ctrl键鼠标左键在画板上面单击,绘制一个200mm200mm的正圆,填充选择无,描边选择01mm,如图所示。
步骤三
复制粘贴:将正圆形复制粘贴一份副本,按住shift键以中心点等比例缩小至100mm100mm的尺寸,(在绘制的过程
中学会观察比例关系是很重要的),得到两个重叠在一起的正圆,将两个圆同时选中,执行“修剪”命令,并将小圆删除,此时得到的是圆轮廓造型,为了方便看填
充一个浅灰色,我们就称之为圆1。
步骤四
复制图形:将圆1ctrl+c复制,ctrl+v原位粘贴一份。利用“对齐”菜单下的“对齐辅助线”命令,将圆1向右平移复制一个,接着再垂直向下复制一份,位置如图所示,让两个圆居中对齐,并且圆2的外路径和圆1的内路径对齐,圆3也是如此,效果如图所示。
步骤五
绘制矩形:由于刚开始绘制时是精确的数值,左右两圆半径到半径之间距离是150mm,大圆半径减去小圆半径的1/2是50mm,所有绘制一个150mm50mm的矩形,摆放在如图所示的位置,在此过程中可以借助“辅助线”功能进行精确对齐。
步骤六
合并图形:选中圆1、圆3和矩形,执行“合并”命令,将三个造型合并为一个,并填充一个颜色,如图。
步骤七
修剪图形:绘制矩形,用下图中红色矩形框与“合并”过后的蓝色图形进行“修剪”,并删除红框矩形。接着再利用一个矩形将蓝色造型修剪为45度斜边, *** 作方法:绘制矩形,设置“旋转角度”为45度,放置在适当位置,执行“修剪”命令,如图所示。
步骤八
绘制圆形:选择“椭圆工具”绘制50mm50mm的正圆,放在修剪过后的45度斜边位置,如图所示。
步骤九
继续修剪:绘制矩形,点选矩形和蓝色造型,执行“修剪”命令,并删除修剪之后的矩形,这样就会露出一开始我们复制的下层圆轮廓了,如图所示。
步骤十
复制小圆:将步骤七中绘制的50mm50mm的小圆,复制一个副本,移至如图所示的位置。
步骤十一
合并图形:鼠标点选所有蓝色造型,在其属性栏中执行“合并”命令,效果如图所示。
步骤十二
填充颜色:将所有造型填充渐变颜色,去除轮廓边。
步骤十三
旋转图形:用“选择工具”框选所有造型,在其属性栏中设置“旋转角度”为45度,效果如图所示。最后拉出参考线,添加最后一个小圆,如图。
1、Ctrl N新建文件,设置画布大小为200200。
2、绘制圆形,选择工具箱中的“椭圆形”工具或者直接按快捷键F7,按住Ctrl键绘制正圆,通过属性栏设置圆对象大小为200200,并贴齐在画布中间。
3、将大圆Ctrl C,Ctrl V粘贴复制一份,按住Shift键,以中心点位置缩小至160160mm(大圆的80%)logo制作对比例要求很严格,或者用鼠标掌握不住数值,可以用属性栏中的“对象大小”/“缩放因素”来执行,这样数值比较精确点,如图所示。
4、OK,下一步修剪对象,用选择工具框选两个圆形,执行“修剪”命令,将修剪过后的里面的小圆删除,这是需要填充颜色才能更好观察,好吧,就填充红色好了,我观察了还有深红的颜色,如图所示。
5、绘制10080的矩形,再点击属性栏中的同时编辑所有角按钮,选中所有角,将转角半径设置为40,然后按enter键确认。这样就将矩形的直角改为圆角了。角度的设置大家可以根据自己画的矩形大小来调整转角半径的度数。
6、里面的小矩形大小设置为5040,圆角半径为14。
7、至此,将所有的以画布位置居中显示,执行“排列”→“对齐与分布”→“水平/垂直居中在页面”。
8、同步骤4一样,对中间的圆角矩形进行修剪,用选择工具框选两个圆形,执行“修剪”命令,将修剪过后的里面的小的圆角矩形删除,填充红色好了,如图所示。
9、绘制宽度为20mm的矩形,同样居中显示在页面,填充红色。
10、先选中中间的圆角镂空矩形,在按住Shift键选中刚刚绘制的矩形,执行“修剪”命令(选中时的先后顺序不能错,这决定修剪的图形)Ctrl K打散图形,选择圆角矩形中间线段删除即可。
11、选择所有图形执行“焊接”命令,将多个对象合并为单一轮廓的独立对象,并采用目标对象的填充和轮廓属性,所有对象之间的重叠线都将消失,最后添加“中国银行”的字样。
参考:>
推荐两款Illustrator和CorelDRAW,相比于Illustrator目前CorelDRAW还是最好用的,功能较为智能,界面也很清新,不过还是要看个人使用习惯,个人比较中意CorelDRAW X7的版本。
CorelDRAW是Corel公司出品的矢量图形制作工具软件,该图形工具给设计师提供了矢量动画、logo图库、页面设计、网站制作、位图编辑和网页动画等多种功能。
参考教程:网页链接
1、首先打开CorelDraw软件,然后选择矢量圆形,我们在画面上画出一个正圆形的路径轮廓。2、根据我们的创意,我们把字母Y变形成两个曲线,让其旋转成一个翅膀形状的图形,在切割圆形的过程中形成了字母S的样式。
3、设置一个绿色的渐变,我们用这个渐变填充圆形的路径。
4、选择圆形当中的字母路径对于圆形进行一个切割的动作,从而得到一个绿白相间的图形。
5、打散曲线,去掉一些无关的边线,再取消图形的描边后,我们得到最后的标志图形。可以把这个标志应用到服装上面看看效果,完成字母logo设计。
关于做底纹背景方法很多,比如画好矩形,填充颜色,然后在把接近于背景的颜色进行填充在logo中,然后复制,排列,这样就有了带logo的底纹了,还可以再ps中做好,导入到cd中作为背景。要多琢磨,有很多方法的。
1、LOGO比例
是LOGO中的文字与图案,甚至每个笔画,图形,元素的大小及间距等与整体的比例关系
可以用表格工具绘制一个行数和列数为10(或其他整数,数值大更精确)的正方形表格,表格尺寸为10x10mm,这样每格的大小为11mm,在此表格中绘制LOGO,就清楚明了比例关系
2、标准色
印刷一般用CMYK和潘通色(在菜单栏--窗口--调色板)
CMYK标注每种颜色的CMYK值,潘通色均有对应色号
如标注之一红色:先绘制一个小正方形,填上LOGO中应用到的颜色之一,随后标注CMYK值
如C:0M:100Y:100K:0
显示屏阅读(电脑,手机等)用RGB色
RGB则标注RGB值
欢迎分享,转载请注明来源:内存溢出

 微信扫一扫
微信扫一扫
 支付宝扫一扫
支付宝扫一扫
评论列表(0条)