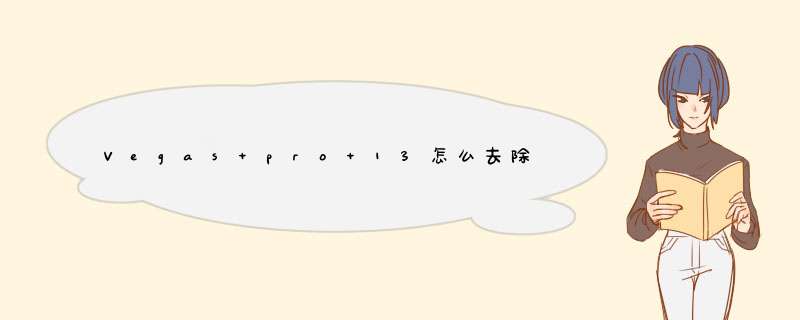
vegas视频制作软件的使用率相对较高,很多用户在使用vegas制作视频时,对于下载好的视频素材中的logo不知道怎么解决,留着又常常因为版权问题无法上传到视频网站上。接下来小编就为大家介绍vegas
pro
13怎么去除视频水印
Vegas
pro
13去除视频水印教程:
1、视频特效:像素化
(1)打开sony
vegas,导入一段含水印的视频素材,添加到视频轨道上。
(2)点击素材右下角的视频特效按钮,在出现的特效框中选择“像素化”,点击确定。
(3)调整参数:垂直像素化和水平像素化,调整至视频上的logo无法辨认后关闭窗口。
图1:视频素材特效窗口
(4)打开素材平移裁切窗口,点击右下角的遮罩按钮,在左侧的遮罩,是否应用到fx,选择是,用钢笔工具勾出视频logo部分,关闭素材。
图2:素材平移裁切窗口
(5)这时候,预览视频,我们就可以发现视频上的logo没了。
图3:像素化去水印效果
2、逐帧去除
原理:在每段视频中,色调是不同的。在背景色一样的视频片段中,可以采用遮罩方法来遮掉视频上的logo。方法较为复杂。具体 *** 作如下:
(1)复制视频轨道,放大视频轨道,在上面的视频轨道上,一帧一帧的用S键剪开,如果视频的背景色相同,可以不剪。
(2)打开素材平移裁切窗口的遮罩,取相同背景的片段,遮盖到logo上。
图4:复制素材去水印方法
(3)其他步骤相同。查看效果。
图5:逐帧去水印效果
以上就是关于Vegas
pro
13怎么去除视频水印的介绍。
当画面完全被叶子盖住的时候,按S把视频剪切开,这样就变成前后两段视频,前面那段不用管,后面那段点击右下角的“素材平移剪切”小按钮,打开视频素材特效面板,勾选下方的“遮罩”,点击左边的“锚定生成工具”按照叶子的形状绘制遮罩,一帧一帧的绘制,直到叶子完全消失为止,然后把另一个人物的图层放在视频图层的下方就行了。
vegas加视频特效是在两个素材有重叠的区域部分才可以进行的··没有重叠是不可以进行视频特效的拉动··这和会声会影是不一样的···所以··你要想添加转场特效··就必须让两个素材有重叠的部分··有转场的区域才行··分类: 电脑/网络 >> 软件 >> 其他软件问题描述:
我想找一些关于Vegas60的文本教程,把它打印下来,请高手们给个网址,(不要视频的那种,要电子文本,或者是文字的)谢谢!
解析:
就找这么多,希望适合你
尽管我们可以在WINDOWS的录音机里进行录音 *** 作,但比起VEGAS强大无比的录音系统来说,前者真是弱小得不值得一提。录音过程涉及到很多专业录音知识,你看一般出版发行的歌曲专集里面总少不了录音师这个角色,但对于普通初学者来说,最实用的还不在于只是把声音录制进去,我们应该做的是怎么才能把声音录得更真实、更干净、更好听,要达到这样的需求VEGAS就可以帮助我们。
1麦克风录音
录音是获得音频文件的第一步,对多轨音频软件来说是一个提供素材的过程,因此十分的重要。首先确保麦克风与声卡的MIC连接正常,并且把控制面板-多媒体-录音设备设置为MIC。启动VEGAS以后建立一个新的VEG文件,用鼠标右键选择INSERT AUDIOTRACK建立新的一个音轨,并确保VOLUME在0分贝、PAN在中间。按下红色的ARM FOR RECORD键进入录音准备模式,这时对着话筒说话,注意麦克风与嘴巴的距离,并且调整录音音量,使在最大声音时红色的电平表都不会出现过载为准。在SOUND MAPPER按钮下用鼠标左键选择录音模式,一般用STERO立体声就可以了。这时按下录音按钮,就可以对着麦克风尽情演艺了,用空格键结束,之后VEGAS会询问你是否保存这一段录音结果,如果你觉得不满意,选择DEL把这段结果删除了,重新再录,如果觉得还不错,就用DONE保存下来。
2补录不满意的地方
如果你在演唱中觉得某一个词或者某一个字效果不满意,但其他地方尚可,还需要为了这一个小地方把整个一段都重新录音吗?当然不需要,我们就来补录一下这些你觉得不满意的地方。通常的做法是将这个字先从这一段中分离出来,将其删除,再录制,但前后不连接上一起演唱的话,恐怕对你这种业余歌手又出了一个难题,我们如果用VEGAS自动切入录音,你就可以放心的、随意的演唱,到该补录的地方,VEGAS会自动开始的,真是方便。
先将这个词与全段分离开来,方法是将指针分别停留在这个词的开始和结尾处,用EDIT-SPLIT将其与前后割断,这时把指针停留到这一段的前面,再用右键将刚才分离出来的部分选中,用CRTL+R进行录音,你会发现虽然指针经过原来录制的数据,但并没有将其覆盖,而只有到选中的这一部分是,录音才有效,结束后用空格键预听,怎么样,自动切入的威力大吧,它可以很好的起到补录的作用。你现在不必担心自己演唱水平不高,很多演唱技巧不能发挥等等制约条件了,尽情的唱吧,唱不好的地方我们还可以再补录嘛,最后出来的效果连你自己也不敢相信吧,PERFECT完美!
3反复录难度较高的段落
在演唱中可能出现一段难度特别大的地方,一次两次总不能唱得满意,需要每次都RECORD然后DEL直到满意吗?这样的话就太费时费力了,我告诉你循环录音的技巧,只需一次就可以搞定。
将鼠标移到指针上方的两个三角形处,拖动其中一个选定循环录音的区域,然后把播放面板的LOOP PLAYBACK键激活,这时再按下录音,VEGAS的指针会反复来回于选定区域,进行录制,一旦你觉得满意,赶快停止保存,哈哈,一次就敲定了这个段落,原来录音也可以这么轻松。
3添加预置效果
VEGAS 40在每一声轨都预置了三个效果,一个噪声门、一个压缩器、一个参量均衡器,你可以调节参数,达到你满意的效果。此外你还可以插入WAVES 、 BBE、 TC NATIVE
等高级效果器
4高级降噪音
由于普通用户的录音设备有限,录音环境不够理想,难免在录音过程混入很多噪音,使整体演唱效果大打折扣。这时,我们可以用一个SONIC FOUNDRY公司出品的NOISE REDUCTION插件轻松去除这些多余的声音。 注意:这个插件需要单独下载安装。
安装完软件之后,用VEGAS的INSET-ASSIGNABLE FX选择这个插件,然后根据自己的电脑运行速度选择相应的降噪预设值,然后将这个窗口关闭。把鼠标移到音轨的PAN处,用左键选择FX1,然后调整FX的值,使其真正起到去除噪音的作用。注意,FX值不易过大,不然它会将演唱部分也当噪音一同去除了。
上面讲的这些只是以录制人声演唱为例,如果要录制吉他等乐器真声或者电子设备等等,方法是一致的,只需要在WINDOWS的录音设备中做相应设置就行了。最后告诉大家一个秘密:VEGAS每次录音后的数据既使你选择DEL也没有真正的删除,而都是保存在硬盘的VEGAS的目录下。这对于普通用户来说有利有弊,利在于如果你误 *** 作将满意的录制结果给删除了,那么到VEGAS目录下都可以把他们恢复出来;弊在于,如果录音过多,在VEGAS目录下生成的WAV文件体积就会增大,这是相当可怕的,WAV可是硬盘空间的杀手啊,你会发现没怎么录音系统就提示磁盘空间不够了呢?所以我劝你还是在一段时间录音后,确保正确无误的情况下选择性的删除一些这些WAV临时文件,以减少系统的负担、增加磁盘空间。
在好莱坞大片中,声音特效是最常用的表现手法之一,它能够烘托中紧张 的情节,暗示剧情的发展,展现复杂多变的人物内心性格,有很多奇妙的声音特效都给人留下了很深的映像。这样复杂的声音效果过去都是在耗资巨大的专业录音棚里完成的,如今电脑软件的出现,使这一切都得以简化,音效师们把采集好的声音样本用一台电脑就可以进行加工、处理,以达到满意的效果。有了PC和VEGAS,你是不是也想玩一把音效制作?下面就让我一步步的教你如何DIY一些常用的声音特效。
战争影片中战场是展现其艺术魅力的舞台,我们也经常在家中的欣赏大片中那扣人心弦的厮杀场面,而逼真的音效无疑是吸引我们的重要因素,如今我们在VEGAS中只需简单的加工就可以使这些声音样本达到这样的效果。其实在这样的声音特效中,使用的最多的手法就是声相和音量的变化了(声相是指声音在左右声道的比例),你听炮d由远至近,最后落地爆炸,其实就是一个音量的逐渐增大和声相的缓慢变换过程;你听战士架起机q左右开火,其实这也是一个简单声相变换的结果。而在VEGAS中做这些变化是轻而易举的。
1炮d爆炸
我们直接在下面浏览窗口中找到我们需要的炸d发射后直至爆炸的声音素材,用PLAY预听效果,这是一段没有方向感的爆炸声,直接将其拖动到上面窗口中,VEGAS会自动为其开辟一个音轨,在SCRIBBLE STRIP中输入BOMB作为音轨名称。用右键选择INSERT ENVELOPE-VOLUME插入蓝色的音量包络线(什么是包络呢?你大可理解为控制音量或声相大小的直线。)在这段音效开始处和结束处双击鼠标各添加一个点,把前一个点往下拉到-10分贝,把后一个点往上提到+4分贝,好了再听听效果,是不是有由远至近的感觉。接下来再作一些声相变化,同理添加红色声相包络线,在开始和结尾处各添加一个点,然后把开始的点拉倒100% LEFT,结尾的点到100% RIGHT,听听效果,是不是有从作到右、由远至近,这样这段生硬的炮d爆炸音效就具有逼真的方向感了,就是这么简单!
2纷乱战场
同样是描述战斗场面,我们只要一个机q扫射的音效就将可以模拟出千军万马共同作战的场面。现将这个声音素材拖动到一个音轨,并按住CTRL移动复制多份,注意应该保持每一份之间有一定的时间间隔。同理,用同样的 *** 作制作出另外两轨,但素材的位置可以更为灵活、随意。把3轨的声相PAN分别调整到80% LEFT、50% RIGHT、20% RIGHT,音量分别为0分贝、-12分贝和5分贝,现在预听一下效果,已经有一些战斗场面的效果了,只是声音素材都一样,听上去过于单调。打开第3音轨的TRACK FX菜单,选择TRACK EQ,这是VEGAS自带的均衡效果器,在预设值中选择BOOSTS BASS并加大红色1的数值,是低频增强,现在再听听这一轨,是不是与原来的有很大的区别,这就模拟出重型机q的扫射效果。同理,把第二轨的高频加强,低频渐弱,再听听与原素材也有很大的不同,声音远而小但尖利。在与上面爆炸效果结合在一起听听,效果不错吧,呵呵!
其实,这里只运用了VEGAS音量、声相和频率变化等小技巧,如果需要制作更为复杂的特效,那应该将VEGAS和音频效果器结合使用,VEGAS对效果器的支持是完全实时的,也就是说,你给声音素材加效果的时候,VEGAS并不会破坏原来的数据,而你听到的只是即时计算的结果,这样不仅能够减小错误机率,还可以大大提高电脑运行速度。不过请注意,无论是原始素材还是加工后的素材,在播放时注意右下角的BUS A总线电平表,它始终不能出现红色,因为一旦冲出就表示过载,也就是声音失真了,这是在很多情况下所要避免的,请一定注意。
希望每个初学者都熟练运用声相和音量的包络技巧,这在任何声音制作中都是十分重要和必要的,好好琢磨琢磨,一定能作出更酷的音效!
总是羡慕专业歌手们的一首首难忘的金曲,你是否想过自己动手制作自己的歌碟呢?有了电脑和VEGAS的帮助,这一切都变得非常简单。坐在沙发上静静的欣赏自己演唱的歌曲,这该是多么惬意的事情啊! %{O-jRO-
用VEGAS完成歌曲合成以前,你必需有一个已经制作完成的伴奏音乐,我们以VCD格式的伴奏音乐为例,带领你完成一首美妙歌曲的制作全过程。
1 分轨伴奏音乐
为了达到最好的音乐合成效果,我们需要把VCD的MPEGAV目录下面的DAT文件拷到电脑里面,改名为MPG文件,直接拖上时间线就可以使用,用右键将伴奏音乐L/R中取出来,一边看着画面一边演唱。
注意:MPG文件需要注册才能使用。(具体方法后续)
如果是MIDI 伴奏,这一个过程最好在MIDI音序器软件中进行,这里我们以使用面最广的CAKEWALK为例。先将一种乐器单独SOLO播放,然后在CAKEWALK中另外开设一条音频轨道,进行录音并把结果用TOOLS-MIXDOWN AUDIO-EXPORT TO FILE命令导出,取一个名字如PIANO然后保存成为STERO立体声WAV格式。重复上面的 *** 作,直到所有乐器都分轨录制完毕。
2跟着音乐唱歌
现在就可以开始跟着音乐唱歌了,用前面讲过的录音知识很快就可以录制出你满意的效果。需要注意的是,由于唱歌采用麦克风外录,所以听音乐的时候要用耳机,否则伴奏音乐和人声都会录进去,给后期编辑造成很大的不便。根据具体歌曲的需要,你还可以录一些和声部分,应为和声部分单独开一个音轨,其他方法同上。录制完毕之后,用SF NOISE REDUCTION进行降噪处理,去除多余的背景噪音。在演唱音轨的声相处理上,把它稍稍偏离中间位置,这样听上去更舒服。
3常用效果处理
好了,现在把人声和音乐混合起来听一听,总体感觉还不错,只是觉得演唱与伴奏音乐的融合性好像不是很好。这时需要对演唱部分加入一些混响效果。用INSERT-ASSIGNABLE FX选择一个混响效果器,我们以CAKEWALK自带的STERO REVERB为例,在效果器的预设参数中选择CLUB,然后关闭窗口,在音轨PAN处选择FX 1后进行数值的调整,这里你可以加大FX 1的值,同时减小总的VOLUME值,如果觉得效果不满意,在右下角的FX 1电平表处可以打开它的设置窗口,再调整混响效果的各种参数,还是不满意的话干脆换一个混响试试,用INSERT-REMOVE ASSIGNABLE FX取消这个效果器,然后再加入其他的混响效果器。
现在再听听,怎么样?是不是比刚才要好多了。其实混响效果器是几乎所有人声处理过程中最常用的一种,一般歌曲中的人声或多或少都加有一些混响效果。
4让音乐更
"透彻" 高音要亮出来,低音要低下去,这样的音乐听上去才特别清晰。所以首先应该对乐器音轨进行声相设定,低音和鼓放中间;人声稍微偏离中心;其他乐器按需要摆位。然后打开贝斯音轨的均衡效果器,适当加强低频部分,使低音听上去更饱满。提高一些独奏乐器(例如小提琴)的高频,使其更明亮。其他乐器则根据听觉感受改变一些EQ值,最后调整每一轨的音量。
5成品
经过这一系列的效果处理,你对你的歌曲还比较满意,这时就需要输出成品了,用FILE-SAVE AS将整个文件保存成WAV格式,VEGAS会自动合成一个完整的音频文件,这时再用播放器听听,效果不错吧!
用同样的方法,制作其他的歌曲,当所有歌曲的WAV都呈现在你眼前时,使用VEGAS的刻录功能,将它们刻成AUDIO CD格式,一张你亲手制作的歌碟就完成了!
掌握了VEGAS的基础知识以后,到这里就应该灵活运用他们了,无论是为电视配乐或制作音效合成,其方法原理都是建立在这些基本方法上的。这里我们将这些技巧演变开来,研究更多的音效合成方法。
1 轻松渐弱渐强效果
除了使用包络进行渐弱渐强的制作以外,VEGAS还独创了一种更为方便有效的制作方法。把鼠标停留在一段事件的末尾右上角,会出现一个横向的箭头,直接把这个箭头往回拉,你会看到一条蓝色的弧线同时波形也跟着起了一些变化,对了,这就是渐弱的音量曲线,你可以调整它的长度,以制作出不同的渐弱效果。同理将鼠标放到事件的前面,也会出现一个横向箭头,往后拉,会出现一道渐强的弧线。原来渐强渐弱竟然也可以这样来做啊,这可真是VEGAS独创啊!
交叉渐弱渐强更好做,你把两段事件一部分相重合,看到了什么?原来VEGAS自动进行一个渐弱一个渐强的交叉变化,它为我们可想得真周到!
2 混响比例变化效果
前面在对人声演唱的处理中,加入了一些混响效果,但这里的混响是死的,也就是说一个音轨的混响比例是不能变化的,前面是什么样的后面就是什么样子的,无法满足不同地方运用不同比例的需求。VEGAS早为我们想到了这一点,所以它也独创了一种叫做效果器包络的功能,能够象调整音量声相一样来调整效果器的比例。方法是在添加了效果器后用右键选择INSERT ENVELOPE-FX 1,然后用同样的方法给这条包络线添加一个一个的控制点,随心所欲的调整每个地方的效果器比例。这个功能在你熟悉VEGAS需要进行复杂音效处理制作过程中显得十分重要,一定要熟练掌握。
3 回声效果
在制作回声效果时,我们需要用到两个效果器,一个是混响、一个是回声,两个效果器VEGAS能行吗?你太小看它了吧,VEGAS原则上支持无限多的效果器,只要你的CPU足够快。添加方法与一个效果器完全一样,只是需要重复两次 *** 作而已。这时你会看到右下角多出两个FX 1和FX 2,不要在意它们,只要总的BUS A不要过载就行了。在音轨前方,你可以把FX 1和FX 2的数值设定到一个合适的比例,按一般常识,混响不宜过大。好,这时再听听这个效果,还不错吧?
4 正着听、倒着听、加快听、减慢听
VEGAS的播放方式也可谓别出心裁、奇乐无穷。注意到播放面板旁边的那个RATE了吗?它可以控制播放速度,拖动它到20表示以正常速度两倍进行播放,听听是不是很有意思。而的三角形则表示默认的播放速度,一般设在10,如果也设置为20,用空格键的所有播放均变成2倍了,哇,真好玩!更绝的是,把RATE设定为负数时,就变成到着播放了,而且也可以变成倒速2倍播放,听听你演唱的效果,有什么感想?这样的播放绝活,在其他多轨音频软件中是想都不敢想的,全赖VEGAS无比优秀的软件设计算法和稳定的工作状态,这是所有使用过它的用户的共同感受。
VEGAS的功能太强大了,限于篇幅不能一一介绍,本文只针对初学者对其基本的编辑方法进行了简要介绍,就VEGAS自身而言要想做出多么复杂的声音效果都是不成问题的,希望大家多多实践,去挖掘VEGAS更多的实用潜能用脚架架好机子。一定要是固定机位。然后分别拍两遍,一遍是过去的,一遍是现在的,人所在的位置尽量要分开一些。然后把两段素材都导入Vegas中,把过去的那段素材放在上一层视频轨道里,用遮罩打点的方式把过去那段的半边屏幕框出来之后调节透明度或者调色。
欢迎分享,转载请注明来源:内存溢出

 微信扫一扫
微信扫一扫
 支付宝扫一扫
支付宝扫一扫
评论列表(0条)