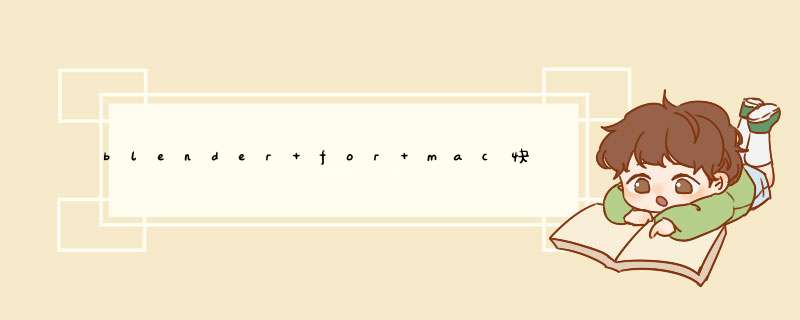
P5讲
• 按住鼠标中键旋转视角
• 滚动滚轮视角推拉
• shift+中键 视角平移
• G 移动
• S 缩放
• R 旋转
• X 删除物体
• I 插入关键帧
• shift+A 新建
• command+3 细分
• command+p 设置父级目标
• Pagedown(修改为command+↓)→锁定到视图 可以锁定摄像机视图
• Pageup(修改为command+↑)
P6讲 视角 *** 作
• control+option+Q 进入四视图
• ~ 视图切换
• 0 摄像机视角
• N 隐藏属性工具栏
P7讲 移动旋转缩放(使用辅助系统)
• 变换坐标系(全局、局部、法向、万向、视图、游标)
P8讲 移动旋转缩放(使用快捷键)
• G 移动
• S 缩放
• R 旋转
• G+(XYZ) 沿对应轴移动
• S+(XYZ) 沿对应轴缩放
• R+(XYZ) 围绕对应轴旋转
• G+(shift+XYZ) 沿对应平面移动
• S+(shift+XYZ) 沿对应平面缩放
P9讲 移动旋转缩放(使用参数)
P10讲 移动旋转缩放(数据归零)
• option+G 坐标归零
• option+R 旋转归零
• option+S 缩放归零
• command+A→全部变换 将物体坐标原点回到世界坐标原点(maya冻结变换?)
P11 编辑模式和点线面
• TAB 切换(编辑、顶点、面、边)模式 需要安装M3插件
• 进入编辑模式之后,1→点模式,2→线模式,3→面模式
P12 “选择” *** 作入门
• W 四种选择工具切换(调整、框选、刷选、套索选择)
• 透显模式(option+Z)打开后可以选择背面的点线面
• option+对应的点线面 循环选择
• 选择点、线、面→command/control 选择最短路径
• 选择点、线、面→shift 加选→command 减选
• A 全选
• AA 取消全选
• command/control+i 反选
P13 “细分” *** 作入门
• 右键→细分
• control+· 开启/退出辅助工具
P14“挤出” *** 作入门
• E 挤出
• 辅助工具→视图叠加层→显示法线
• 长按挤出→沿法向挤出/挤出各个面/挤出至光标
• option+E/shift+空格→9 沿法向挤出
• option+E/shift+空格→0 挤出各个面
• option+E/shift+空格→shift+1 挤出至光标
P15 "环切“ *** 作入门
• command+R/control+R “环切”
• command+R/control+R→滚轮 ”环切“并增加/减少分段数
P16 ”倒角“ *** 作入门
• command+B/control+B “倒角”
• command+B/control+B→滚轮 “倒角”并增加/减少分段数
• 轮廓形状→0:内凹直角 025:斜面 05:圆角 075:锐圆角 1:直角
• command+B→P 调节轮廓形状
• 二次修改 fn+F9
P17 “内插面” *** 作入门
• I 内插面(也就是内部挤压)调整厚度→control 调整深度
• 多个面同时内插时,按一次 I 两边内插,按两次 I 4边内插
P18 “切刀和切分” *** 作入门(含环切进阶知识)
• command+R/control+R 环切
• command+shift+R 偏移环切边
• 按住control+切割工具可以自动吸附关键点,按回车完成切割
• 切分 *** 作需要注意,必须选中边/面,或者A全选。箭头是外侧,箭头反向是内侧
P19 “多边形工具” *** 作入门(仅了解即可)
P20 “多边形工具” *** 作入门(仅了解即可)
• 吸附/shift 多选吸附的项目
• 在未开启吸附模式时,按住control可以强行开启吸附模式
P21 “环绕和环绕副本工具” *** 作入门(类似于C4D的阵列)
• 弯管实例
• 注意调节好环绕中心点即可
• 环绕副本工具可以用来制作一些围绕旋转等效果
P22 “光滑和随机工具” *** 作入门
• 光滑的作用是让物体的边缘进行相应的收缩平滑,不仅对面有作用,对边线也起作用
• 随机工具作用类似于噪波
P23 “边和点滑动工具” *** 作入门
• GG 滑动边/点 不同于G,GG是让选中的点/边沿表面进行移动,而G是让选中的点/边自由移动不受表面的约束。
• 在选中面的状态下,GG可以让面进行放大/缩小,这个放大缩小是沿物体表面进行的,而选中面之后S虽然也是放大/小,但并不会沿物体表面,而是在这个面所在的平面进行的。
• 对于修改曲面上的点/线/面,GG可以做到不改变曲面趋势进行点/线/面的调节。
P24 “法线缩放和推拉工具” *** 作入门
• option+S 沿法线进行缩放
• 要对“沿法向挤出”和“法线缩放”进行区分:“沿法向挤出”会创建新的面,而法线缩放不会。
P25 “切变和球形化工具” *** 作入门
• 切变得作用是保持其他结构不变的情况下,改变某一表面的朝向也就是法向
• 球形化作用是将选中的布线围绕中心点扩张,结合常用来在平面挖洞
P26 “断离工具” *** 作入门
• 断离边线可以实现从某个选中的点分裂出来一个新的点
• 断离区域可以配合环形选择将某个物体从中间断开
P27 “删除和融并” *** 作入门
• X 删除→顶点
→边
→面
→仅边和面
→仅面
→融并顶点 (用于消除点而不会删除掉关联的面)
→融并边 (用于消除边而不会删除掉关联的面)
→融并面 (选中两个或两个以上的相邻面融并成一个面,可以理解为减面)
→有限融并
→边线塌陷
→循环边
P28 “点菜单” *** 作入门
• control+V 顶点菜单
• F 填充(桥接?/封闭多边形孔洞)
• option+M 合并(按照选择的顺序将点合并到一个点)
P29 “边菜单” *** 作入门
• control+E 边菜单→挤出边线
→边线倒角
→桥接循环边 (用于将两个面打通通路,“挖隧道”或者“接骨”)
→细分 (对边线进行细分,增加分段)
→细分并排边
→反细分
→顺时针旋转边
→逆时针旋转边
→滑移边线 (本质就是GG)
→拆边
→边线折痕
→倒角边权重
→标记缝合边
→清除缝合边
→标记锐边
→清除锐边
→为顶点标记锐边
→为顶点清除锐边标记
→标记freestyle边
→清除freestyle边
P30 “面菜单” *** 作入门
• control+F 面菜单→挤出面
→沿法向挤出面
→挤出各个面
→内插面
→尖分面
→面三角化
→三角面变四边面
→面实体化 (给面增加个厚度,或者加个壳shell)
→线框 (根据选中的面生成一个线框,这个线框具有厚度而且独立于选中的面)
→填充
→栅格填充
→完美建面
→交集(切割) (需要在编辑模式下创建的物体才有效果)
→交集(布尔) (需要在编辑模式下创建的物体才有效果)
→焊接边线到面
→平滑着色
→平直着色
→面数据
• 文字转网格:物体模式→物体→转换为→文字转网格->曲线→编辑模式→选中已转化的字符→L全选→control+F→完美建面→调整角度数字7:顶视图 Ctrl+7:底视图
数字1:前视图 Ctrl+1:后视图
数字3:右视图 Ctrl+3:左视图
合并的快捷键(Alt+M)
shift+W(在进入编辑模式下,以3D游标为中心,所选的物体进行扭转或弯曲)
tab:能从物体模式切换到编辑模式
进入编辑模式后按Ctrl+tab能切换点线面模式
T对应左边菜单 :工具菜单
N对应右边菜单 :属性栏
A:全选或取消全选:作用是切换全选
按B能带一个瞄准器
按C能调出这个圆使用滚轮能缩放放大这个圆,你可以像笔刷一样,刷你想要选中的物体所以你能拖动鼠标左键,选中你你想要的物体;如果你想不选,当然就是用拖动鼠标中键;另外再强调,如果你想要取消,离开选择模式,按鼠标右键
R:代表旋转,同样按Alt+R
S:代表缩放
如果你想要把物体的大小复原到原始比例,按Alt+S
按G移动物体时候再按X物体就会在X轴移动,按Y就Y轴移动,同理(G,S,R同样方法),快捷键更加有效率而且更加灵活
隐藏你不想见的网格模型,如何把显示不可见或者;
让先从隐藏一个网格模型开始,如果你选中一个模型,想要隐藏它,你需要做的就是按"H",这样模型就隐藏;如果按Alt+H,这就能把隐藏的物体显示出来(这个 *** 作会让所有的隐藏物体显示出来)
让我们从这个菜单开始,也就是RenderSettings(渲染设定)
这里包含了一切你在做渲染或者动画时需要用到的设定,输出是什么,什么尺寸之类的,这里面有许多你可以设置的渲染设定
这是渲染层分页,主要 用来设定渲染层,以及创建渲染层这是渲染后中很重要的部分(你可以把你的场景分到不同的层里面渲染出来,用来给之后做合成;这对合成很重要,但是你们现在一开始不需要知道太多)
这是场景设定分页
这部分有许多全局设定,举个例子,主 摄像机,你的预设单位,如果你想要设定角度,公制,英制之类的,你可以使用Blender的单位或者是真实单位;这里有个很关键的设定,颜色管理,甚至还有刚体的重力设定之类的
+++++++++++++++++++++++++++++++++++++++++++++++++++++
然后这个分页是世界分页
这里包括了你的天空和你的世界灯光,你能设置一个HDRI的背景天空,这些都很有用,你也可以弄一个单一颜色,你也可以弄一个环境遮罩
再次按shift+Z能回到物体
================================================
这里是你的物体分页,你能看到,所有的有关物体的设定都能在这里找到
这个参数是你当前选中的物体,这些设定包括物体的位置,角度,比例以及旋转模式这里还有显示设定和父子关系
==========================================================
这里是物体约束分页,
你可以在这里添加约束,比如复制位置,复制角度,子类,夹紧,拉伸,限制比例变形,这些限制能放在放在物体上,让它们跟随另一个物体
===========================================
这是修改器分页
Blender是一个基于修改器的软件,3ds Max和Blender都有这个功能,这是个非常强大的工具,添加修改器,比如说镜面修改器,抽取修改器,细分表面修改器,这是栅格修改器,曲线修改器,固化修改器,这些东西会通过一些方法改变你的网格模型;它们对于建模,甚至是动画都是非常非常强大的,这里有个骨架修改器,是用来绑定物体的,这里还有布料,烟雾模拟,它们都是这里的一部分,修改器分页非常非常有用
=================================================
下一个分页是网格模型数据分页
这部分是物体的核心,物体看起来是什么样子,事实上取决于它的数据,这些数据包括顶点信息,顶点组,形状键,UV图,这些信息都在网格模型数据里
=============================================
然后这里是材质分页
显而易见,对于给你的物体添加材质至关重要,材质可以理解为颜色,着色之类的,当然还有贴图纹理
++++++++++++++++++++++++++++++
这里还有贴图分页跟材质分页是有联系的,这个贴图分页也能找到材质贴图,这里只有贴图问题本身,包括了笔刷和动态绘图,还有世界贴图,包含了我之前在世界设定分页里提到过得HDRI,环境灯光贴图
+++++++++++++++++++++++++++++++++++++
接下来这里是粒子设定分页,也是非常强大,因为粒子在Blender里是天赐的,粒子它们非常非常有用,你能像这样创建一个粒子系统,但我们之后会涉及到这部分
++++++++++++++++++++++++++++++++
这是物理分页,这里包括碰撞,力场,软体,流体,烟雾,布料模拟,动态绘图,刚体,还有刚体限制,这里对模拟来说非常重要
+++++++++++++++++++++++++++++++++++++++++++++
再次声明,你不需要记住这么多东西,但是知道每个分页是干什么的也是很好的,所以我希望能帮到你们
如果你没有看到左右两边的分页,那你可能就需要按T和N来打开,关闭也是这两个键
T对应左边的分页,N对应右边的分页,这里左右两边的用处大多都是不言自明的,你有变形,编辑,着色的工具,这里有一个创建分页,用来添加原始物体,这里有个关系分页,用来处理父子关系和组
这里是动画,可以设定关键帧,
这里是物理,用来调整物理设定之类的
这里是Grease Pencil(蜡笔),这部分我们以后会讲
在右边是一些属性,比如物体坐标,角度,比例,还有尺寸和Blender的单位,这里有更多Grease Pencil的东西,这是物体名字,也是非常有用的,还有渲染显示或者不显示,一些着色选项,以及我最喜欢的背景,你可以在这里添加背景,通过打开一个文件夹添加,用来当作参考图也是非常有用的,在这个默认工作区域里,我们还有两个面板没有说到,
在这个默认工作区域里,我们还有两个面板没有说到,它们是时间轴和大纲,在底部是时间轴,这是给动画用的,你可以按Alt+A播放
我之前已经在这加了一个粒子系统,只是为了向你们展示动画播放时候的样子,你可以再按Alt+A暂停,
你也可以点击,然后拖动时间轴,
shift+"左"是回到时间轴头,shift+"右"是到时间轴的尾,你也可以按住Alt,然后用滚轮来控制时间轴,就像这样,所以往上滚是倒退,往下滚是前进,这就是如何导航时间轴
接下来是大纲,在右上角,这里有很多东西的层级结构,这里你可以看到你有场景渲染层还有世界,然后这里有摄像机,立方体,台灯所以这里的东西直接对应场景里的东西,如果我们现在缩小比例,你会注意到,我们在这里点击的额时候,场景里的物体也被选中了,所以这也是个好方法,在拥挤的场景里方便能找到一个物体,还有一件事我想教你们如何缩放面板,你也可以延伸面板,完全取决于你因为面与面之间重合了。
蒙皮修改器用顶点和边来创建有表皮的面,使用每个顶点的半径来更好地定义形状。输出通常是四边形,尽管一些三角形可能在相交处出现。用任意拓扑来雕刻或光滑形体来生成基网面是一种快速的方法。该功能实现了下面几条:1适配输入的网面的骨头构成新的骨架物体而被添加进来。活动的选择将切换到新的骨架上。2权重组添加到输入网格中。蒙皮修改器传播这些权重到输出网格。3在蒙皮修改器下方直接添加骨架修改器。请注意,在蒙皮修改器之后应用骨架修改器,因为它只应使输出变形,而如果它在蒙皮修改器上方,则可能会更改生成的拓扑。
欢迎分享,转载请注明来源:内存溢出

 微信扫一扫
微信扫一扫
 支付宝扫一扫
支付宝扫一扫
评论列表(0条)