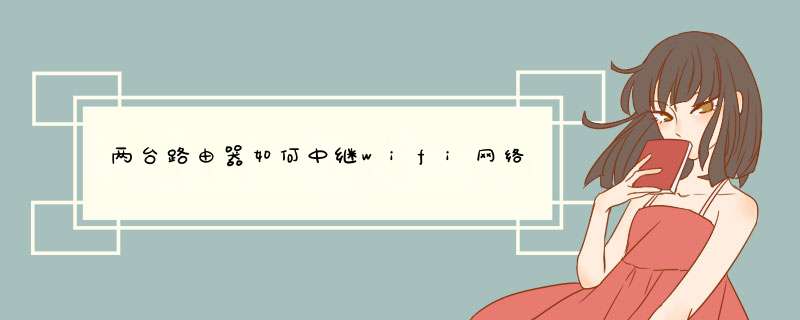
登录进去后,在高级设置页面可以看到左边的无线设置下有一个无线桥接的,点击后,在右边点击组网向导,开始桥接中继。
点击选上要桥接到哪个路由器上,即选择主路由器。
选择好后,需要输入这个主路由器的wifi密码。
输入后,就会进行连接了,连接上后,就桥接成功了,二个路由器就中继好了,可以覆盖更大的范围了。
演示工具:
电脑型号:ThinkPad X1 Nano
系统版本:windows10
软件版本:360浏览器 101
打开浏览器,在地址栏输入IP地址,一般是19216811;输入用户名密码登录路由器;依次点击设置-高级设置-无线扩展,并开启无线扩展;单击搜索按钮,找到要扩展的网络;找到扩展的网络后,单击连接按钮;输入连接的无线网络的密码,单击保存;设置路由器的WiFi名和密码即可完成。
具体 *** 作步骤:
1、打开浏览器,在地址栏输入IP地址,一般路由器的地址是19211,不知道具体ip地址可以查看路由器后面,一般都有标注。
2、进入路由器登录界面,输入密码登录路由器。
3、接着,在设置界面中,选择高级设置选项。
4、然后,选择无线扩展选项。
5、无线扩展功能中,选择开启选项。
6、然后,单击搜索按钮,寻找扩展的网络。
7、扫描结果窗口中,找到扩展的网络,单击连接按钮。
8、输入连接的无线网络的密码,单击保存,路由器就接入扩展的网络了。
9、最后,设置路由器的WiFi名和密码,就可以实现无线中继了。
随着无线通信技术和计算机技术的迅速发展,人们希望可以随时随地得到及时可靠的数据通信服务,无线路由器作为 无线网络 中的核心设备,起着举足轻重的作用,那么你知道无线路由器怎么设置中继模式吗下面是我整理的一些关于无线路由器设置中继模式的相关资料,供你参考。
无线路由器设置中继模式的 方法本文以tplink路由器为例
1、查看路由器A参数
首先我们要知道无线路由器A上无线网络的名称(SSID)、无线密码、加密方式、信道、MAC地址等信息,这些信息在后续的设置过程中会用到。查看方法:
登录无线路由器A的管理界面-->点击“运行状态”-->查看设备“无线状态”,记下无线网络的SSID号(本例为TP-LINK_2026BC)以及无线状态的MAC地址(本例为E0-05-C5-20-26-BC),如下图所示:
点击“无线设置”-->“无线安全设置”,然后查看无线加密方式和PSK密码,并记录下来。
2、设置电脑IP地址
TL-WR700N迷你路由器在AP模式下默认不启用DHCP服务,因此不能给电脑自动分配IP地址了,所以需要用户手动给电脑设定一个IP地址,才能够登录TL-WR700N的管理界面。只需要设置IP地址和子网掩码即可,IP地址设置为1921681X(1电脑手动设置IP地址的方法 。效果如下
3、设置TL-WR700N路由器
(1)、电脑连接TL-WR700N:TL-WR700N默认是启用了无线网络的,并且没有设置密码,所以在完成电脑的IP地址设置后,可以用这台电脑通过无线的方式连接到TL-WR700N上。用电脑的无线网卡扫描无线网络,找到TL-WR700N的无线网络名称后点击连接即可。TL-WR700N的无线网络名称是TP-LINK_PocketAP_XXXXXX(XXXXXX是TL-WR700N的MAC地址的后6位)。
(2)、登录TL-WR700N管理界面:在浏览器中输入“1921681253”,输入登陆帐号及密码admin/admin,打开TL-WR700N的管理界面。
(3)、运行设置向导:点击左侧的“设置向导”-->“下一步”。
(4)、选择工作模式:在工作模式设置界面中选择“Repeater模式”-->“下一步”
(5)、无线设置:点击“扫描”
找到上级路由器TL-WR941N的SSID(在第一步中记录下来的),然后点击“连接”。
设置与上级路由器TL-WR941N路由器相同的加密方式和密码-->“下一步”
(6)、点击“重启”后,TL-WR700N会 自动重启 ,重启完成后,刚才的设置就生效了。
4、检查中继设置是否成功
TL-WR700N重启后,电脑与其的连接会自动断开,这是需要从新搜索无线网络,在搜索到的列表中我们发现电脑搜索到了上级路由器TL-WR941N的SSID--TP-LINK_2026BC,点击连接。
ping路由器TL-WR941N的管理地址19216811,如果ping成功,说明刚才的Repeater配置没有问题,如果并失败说明配置出错,请认真检测相关配置步骤
ping 19216811方法:在电脑中一次点击“开始”-->“运行”-->输入“cmd”并回车-->输入ping 19216811并按回车键。结果中出现TTL表示成功,如果没有表示失败
5、再次设置电脑IP
最后需要把刚才电脑的IP地址配置自动获取,这样电脑可以从上级路由器A的DHCP服务器那里获得IP地址和DNS服务器地址信息,然后才能浏览互联网,当然 其它 电脑的IP地址也应该配置为自动获得。
无线路由器设置中继模式的相关 文章 :
1 如何设置普联TL-WR820N路由器中继模式
2 TP-Link TL-WR708N无线路由器怎么设置中继模式
3 普联TL-MR13U便携式路由器如何设置中继模式
4 路由器怎么建立WDS中继模式
现在的路由器功能越来越强大,设置越来越简捷。路由器基本都带wifi功能,由于房子大或墙壁多而厚等原因,WIFI信号无法穿透或覆盖不好,通常会增加一个路由器实现信号的中继和放大, 从而延伸无线网络的覆盖范围。下面以K2路由器和小米路由器为例进行设置的说明:
一、K2路由器中继功能配置
K2路由器中继功能名称(无线扩展)与其他厂家有所不同,但配置大同小异。
1、登录K2路由器管理界面,选择高级设置
2、选择无线扩展菜单,将无线扩展开启,搜出无线覆盖的`AP,选择需要中继(扩展)的网络名称及密码。
已大功告成,AP名称一样,密码一样。对终端无感知改变的无线中继功能已经好了。
二、小米MINI路由器中继功能配置
小米MINI路由器在中继功能方面设计的较全面。如果是初次配置(或路由器重置后)就会给你路由模式的选择:通常路由或中继路由,选择中继路由后就会搜索无线AP的信息,选择需要中继的AP,输入密码即可,立刻就实现了AP名称一样,密码一样,对终端无感知改变的无线中继功能。如果不是初次设置,配置相对复杂一点点。
1、登录小米MINI路由器管理界面,选择路由设置,然后选择上网设置
2、拉到最下面,看到有个工作模式切换的设置
3、点击“切换”按钮,可以看到小米路由提供了两种选择:普通路由工作模式和中继工作模式,选择中继工作模式。
其实,很多路由器还提供通过有线网络进行扩展,就是把有线网络线接到中继路由器的WAN口,实现网络延伸。
4、点击“下一步”就出来了中继模式的设置页,路由会自动扫描无线信号。
5、搜索完成,会选择信号最强,需要中继的一个AP,输入无线密码。以上几步就实现了AP名称一样,密码一样,对终端无感知改变的无线中继功能。
1、要设置WiFi无线中继,首先需要保证被中继的无线路由器是正常联网的,为了方便理解,我们有时候也称被中继无线路由器为上级路由器或者中继信号,而我们要设置无线中继的路由器则称为中继无线路由器或者无线中继器,以示区别,注意别搞混了哦。使用手机或计算机进入被中继的无线路由器,以笔者的TP-LINK的无线路由器为例,进入路由器设置页面,查看路由器的运行状态,确保路由器已经联网,如果被中继的路由器没有联网,则无线中继后也是无法上网的。
2、另外也要注意的是,由于大多数厂家出厂时设置的默认IP地址都是相同的,需要确保被中继无线路由器的LAN口(局域网)IP地址不要与待设置的中继无线路由器的IP地址相同,否则可能会导致中继无线路由器出现IP地址冲突的情况,如果中继无线路由器处理不当的话,可能就会有联网问题(想想两个路由器都用同样的IP地址,自然不知道从哪个路由器上网就明白了)。最好的解决办法是,进入“网络参数”-“LAN口设置”,先把被中继无线路由器的IP地址改掉,一般修改4位数字IP地址的第三位就可以了。如果不能修改被中继无线路由器的IP地址,也没有关系,只是无线中继设置会稍微麻烦一点而已,下文中将会提及。
3、确认被中继的无线路由器联网正常之后,进入“无线设置”-“基本设置”,可以看到无线路由器的“SSID号”,这个就是我们要中继的无线网络名称了,后面再设置中继的时候会用到的,注意记下啦。
另外需要额外注意的是,被中继的无线信号不能使用“自动”信道,有些路由器默认会设置成自动信道,这样会导致路由器重启后,中继器因为信道不同而导致中继失效,建议设置信道为1、6、11之类的。
4、接下来进入“无线设置”-“无线安全设置”,查看被中继的无线信号的安全设置,注意密码不要搞错了哦。
5、至此,被中继的无线路由器的准备工作就完成了,接下来开始设置中继的无线路由器了。
打开新买来的无线路由器的包装,一般都会有一个安装指南的东西,告诉你怎样连接无线路由器,但设计者可能不会考虑无线中继的情况,因此还是需要自己琢磨一下的。以笔者拿到的JCG无线路由器为例,连接指示图并没有说明无线中继的情况,但是根据实验结果,只要无线路由器的广域网(WAN口)不插入任何网线就可以了。
6、根据无线路由器的连接示意图,其实没有什么好连接的,只要插上路由器电源就可以了。
路由器启动之后,手机应该就能够搜索到无线路由器的信号了。不知道该连接哪个信号?查看一下路由器的标贴吧,一般无线路由器都会在标贴上注明连接路由器的关键信息的,如路由器IP地址,网络名称,无线密码等。
7、打开手机,进入“设置”-“无线局域网”(这里以iPhone手机为例),就可以看到出厂默认的无线网络名称了,但是先别着急连接。为了方便用户上网,智能手机一般都有无线网络自动切换的功能,因此在设置路由器中继之前,为了避免在设置的过程中,手机胡乱切换无线网络导致设置失效的问题,我们需要先将能连接到的无线网络“忽略”掉(安卓手机需要“取消保存”)。
8、打开无线网络信号右侧的小圆圈就可以“忽略网络”了。注意把所有能连接到的无线网络全部“忽略”或“取消保存”哦。
9、现在就可以根据路由器标贴上面的信息连接到中继无线路由器了。选择标贴上的无线网络名称,输入正确的无线密码,点击“加入”。
10、加入无线网络之后,iPhone会自动检测联网状态,针对设置的JCG无线路由器,iPhone会自动登录到无线路由器设置界面。
为了避免iPhone检测到无线没有联网而自动切换到其他网络或者3G/4G数据网络,我们需要暂时“取消”iPhone的登录功能。
11、单击右上角的“取消”之后,iPhone会显示选择菜单,毫不犹豫的选择“不连接互联网使用”吧,这里你放心好了,即使选择了,也不影响iPhone的上网功能的,只是告诉iPhone这个无线网络还没有联网的时候,也使用他,不要到处乱跳到其他网络了。
12、接下来进入路由器设置页面,如果iPhone没有继续呆在路由器设置页面,你可能需要打开浏览器,在地址栏输入路由器的IP地址才能进入路由器设置页面。
进入设置页面之后,路由器就自动提示“网线没有插好!”,恩,还是挺智能的嘛。没插好就对了(注意路由器的广域网WAN口不要插入网线哦),我们选择“WiFi无线中继”方式。
13、路由器会自动扫描周边的无线WiFi信号,等待扫描完成,就可以选择要中继的无线网络信号了。
注意,默认“无线中继”是没有打开的,别忘了先把他打开哦。
14、接下来选择我们要中继的无线网络信号,如果无线信号没有扫描到,可以单击“重新扫描”多扫描几次,不过一般情况下是很容易扫描到的。
选择好无线信号之后,输入正确的无线网络密码,然后单击“保存/应用”。
路由器会提示正在保存无线联网参数,几秒钟后窗口会自动关闭,我们只需要耐心等待一下就可以了。
15、保存完毕之后,路由器会自动连接中继信号,并没有重启的过程,避免了太长的设置等待时间,这方面JCG的做法还是很赞的。
如果设置的密码正确,路由器就可以正常的连接到中继的无线信号了。连接成功之后,路由器会自动开始联网。
16、上文中曾提及IP地址冲突的问题,如果您不是网络管理员,或者是在蹭别人家的网络,可能无法修改被中继无线路由器的IP地址。经笔者实验,JCG无线路由器是可以自动处理这种情况的,中继连接成功之后,路由器会检测IP地址冲突的情况,如果发现IP地址冲突,会自动修改自己的IP地址,以保证用户的联网需求。
17、如果你的路由器不能自动处理,请注意修改自己无线路由器的IP地址哦,各品牌路由器会有很大不同,详情可参考自己路由器的设置手册。
但是不可避免的是,当出现IP地址冲突的时候,需要重启中继无线路由器,单击“重启路由器”就可以自动重启了。
18、正如路由器提示的那样,在路由器重启的时候,你可能会失去路由器的WiFi连接,因此可能需要回到手机的“设置”-“无线局域网”,待路由器重启完成之后重新连接无线网络,同时请注意使用新的IP地址登录路由器设置界面哦。
19、如果没有异常(如IP地址冲突),稍等片刻,就可以联网成功了。联网之后,并不一定表示就可以上网了,因此路由器还会对联网情况做进一步的检测,以确保互联网连接正常。
20、如果发现不正常的情况,一般是中继的上级路由器出现了问题,如分配的DNS服务器不正确,中继的上级信号不能上网等,这些问题是需要配合被中继无线路由器解决的。
检测联网正常的话,就会显示网络连接正常,至此就可以正常使用中继的无线路由器上网了。你可以直接关闭浏览器,打开微信、微博、QQ尽情的刷屏,或者直接输入网址浏览网页,当然也可以单击右上角的小房子,进入路由器首页查看一下路由器运行情况和设置信息。
21、在路由器首页,可以很清楚的看到路由器的联网模式、联网状态、联网时间等信息,也可以进一步设置无线路由器,如设置无线网络名称和密码,设置无线信号等,根据个人需要选择就可以了。
22、前文提到“取消”iPhone的自动登录功能,有的人心里可能总会觉得对手机上网有影响,如果实在纠结,现在就把他改回来好了。进入手机“设置”-“无线局域网”,选择我们连接的无线网络名称,单击右侧的小圆圈,就可以看到“自动登录”选项了,重新把他打开就可以了。无线中继的设置方法如下:
第一台无线路由器:
1首先登入和宽带猫连接的路由器。
2在无线设置-基本设置中设置“SSID号”、“信道”,设置固定信道号。
3在无线设置-无线安全设置中设置无线信号加密信息,记录该无线路由器设置后的SSID、信道和加密设置信息。
第二台无线路由器:
1登入需要桥接的第二台无线路由器。
2在网络参数-LAN口设置中,修改IP地址和第一台路由器不同(防止IP地址冲突),
如19216812,保存,路由器会自动重启。
3在无线设置-基本设置中勾选“开启WDS”。点击“扫描”,搜索周围无线信号。
4在扫描到的信号列表中选择第一台路由器SSID号,点击“连接”。
5将信道设置成与第一台路由器信道相同。同时设置加密信息和第一台路由器相同,点击“保存”。
6关闭DHCP服务器。在DHCP服务器中,选择“不启用”,保存,重启路由器。
7此时第一台无线路由器与第二台无线路由器已成功建立WDS。首先根据路由器后面给出的IP地址进入管理员登录页面,输入账号和密码进行登录,然后点击左侧的“高级设置”选项,接着点击“无线扩展”选项,搜索到无线网络需要输入无线网络的名称以及连接密码,这样就设置了路由器中继工作。
路由器使用技巧:1、设置防蹭网--首先打开路由器的设置页面,然后点击“用户管理”按钮,进入后就能看到已连接此WiFi的用户,如果发现已有蹭网的手机用户,那么拉黑对方即可;同时您还可以重置WiFi的连接密码,这样也可以防止别人蹭网。
2、设置信号增强模式--首先在浏览器中进入路由器的管理页面,然后输入密码进行设置,进入后点击“信号调节”按钮,接着我们需要将信号强度调整为“增强”模式即可。
3、设置频段--首先打开浏览器并输入IP地址进入路由器管理页面,此时需要输入用户名以及密码进行登录,登录成功以后点击左侧的“无线设置”选项,然后点击“高级无线设置”选项,之后我们就可以修改WiFi的频段了。
欢迎分享,转载请注明来源:内存溢出

 微信扫一扫
微信扫一扫
 支付宝扫一扫
支付宝扫一扫
评论列表(0条)