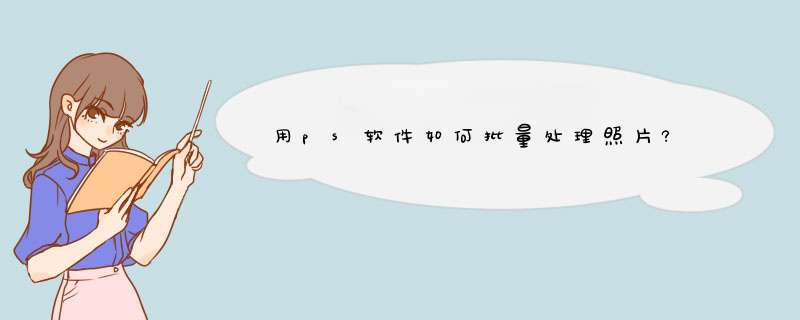
2、打开PS,打开未处理文件夹里的任何一张。
3、新建一个动作。
4、打开剪切工具,设置了宽度与高度的比例后,在上进行剪切。
5、点击图像——图像大小 把设置成为你自己所想要的大小,再储存为 把存入“已处理”文档。
6、关闭后可以看到刚才所做的每一个步骤都已经被记录。
7、每一个的运动步骤前都有两个选项,前面的一个点上对号,表示此步骤必须执行,第二个点选后会出现一个对话框的样子,选中后在此步骤将会出现暂停,等待 *** 作,因为每一张想裁剪的部位都不一样,就必须设置一个断点,所以这一步要手动来选择,而不能让电脑来选,因此把剪裁前面的对话框点选上。
8、完成上面步骤后选择需要处理的照片即可开始批量处理。1.在PhotoShop里打开要处理的文件,然后点击“窗口”菜单,打开“动作”面板。
提示:如果原始的构图、色彩不够理想,可先对原始进行裁剪、色彩校正后再进行动作设置。
2.点击“动作”面板右边的三角形按钮,在d出菜单中选择“新动作”命令。
3.在“新动作”面板里为你的动作设置名称和快捷键。本例中动作名称为“博客(横向)”,快捷键为“F2”。然后点击“记录”按钮,“动作”面板下边的 “开始记录” 圆形按钮将变成红色按下状态,PS将记录下你的每个动作设置。
4.调整大小,鼠标右键点击标题栏,选择“图像大小”命令,d出“图像大小”设置面板,本例中我们将宽度设为700像素,高度电脑会按比例自动缩小。
5.通过增加画布宽度为画面添加边框。将“工具”面板中的背景色设为白色,鼠标右键点击标题栏,选择“画布大小”命令,d出“画布大小”设置面板,本例中我们将宽度和高度各增加1厘米。
点击“好”按钮后四周将增加一个宽度为1厘米的白边。
6.利用“文字工具”为添加个性签名。
7.保存:打开“文件”菜单,点击“储存为”,在“储存为”面板中将格式设为jpg格式,保存路径为你的“处理照片文件夹”。
8.停止记录:点击“动作”面板下面的方形“停止播放/记录”按钮,结束动作记录。
9 运行批处理。
打开你的其他照片,只需点击一下“F2”,剩下的工作就由电脑帮你完成了。
你好,首先要处理所有放文件夹用PS打开第张,依次点击动作——创建新组——创建新动作——开始记录对张图进剪裁完成保存关闭张再点击动作面板上停止记录选择——文件——自动——批处理——组和动作选择刚刚创建组和动作下边选项估计看明了点击确定OK了。对有帮助敬请采纳
欢迎分享,转载请注明来源:内存溢出

 微信扫一扫
微信扫一扫
 支付宝扫一扫
支付宝扫一扫
评论列表(0条)