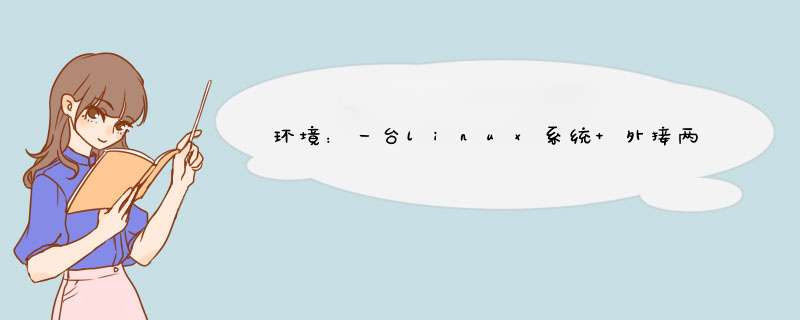
你看看你显卡有几个接口,
一般都带VGA 和DVI,HDMI,
你要有VGA线,和DVI线,显示器一个要有DVI或HDMI口就可以了,
再显示属性里,有复制和扩展2个选项,可以显示相同或不同的画面,
复制就是显示一模一样的画面。
如果你单纯接多个显示器显示相同画面,买个分屏器就可以了
当屏幕输出内容超过一屏时,可以使用管道(|)结合more命令来进行分屏显示,如:
ls | more按回车键,可向上刷一行
按空格键,可刷下一屏
使用管道方式可以实现。例如:"ls -l /etc" 这个命令,肯定要刷屏,换成 "ls -l /etc | less" 试试,就可以按照自己的需求上下翻页来查看了,按“q”退出。“|”符号是“Shift + \”产生的。
同理,把“less”换成“more”也可以,只不过more模式只能支持向下翻页。
按照你的需求,可以类似如下方法:
"find -name 1png | less" 或 "find -name 1png | more"
另外一种方法,输出重定向:
"find -name 1png > restxt"
执行成功后,发现并没有在屏幕上列出结果,但你用ls查看当前路径,会发现多了一个“restxt”文件,用vim文本编辑器查看,发现里面记录的就是刚才程序执行的结果了,这样你想怎么看就怎么看,看多少次都行,甚至还能编辑。
“>”就是输出重定向符号,注意前后要有空格!这符号后面跟的就是要把结果存储到的文件的名称,可以随意起名。点系统菜单 > 首选项菜单 > NVIDIA X Server Settings (或者在终端打 nvidia-settings)。
打开以后,选择
X Server Display Configuration栏目
就可以看到多屏幕选项了。一、适用条件:
用单独的两块显卡来实现双屏显示,像ATI、nVidia和Matrox的双头显示技术,可以用显卡本身的驱动来解决,具体的 *** 作,在各个驱动的man上都有。但是,有些显卡也可以按照本文的说明来做,前提是把同一个显卡的device节写两遍。
二、硬件准备
两个显卡,前提是你的机器必须可以安装上。典型的配置为:一个AGP,一个PCI或两个PCI。如果机器上有自带的硬显卡,也可以再加上一个AGP,实现两个AGP。(很多服务器主板上都带Rage XL,这个就可以实现两个AGP的显卡。)
据说965G以上的主板自带的显卡也可以实现双显卡,由于没有条件测试,不知道具体结果。但是,945G以下的自带显卡不能用再加一块显卡的方法实现双显卡。因为一旦检测到主板上接有显卡,整合的显卡会被自动屏蔽掉。现在有很多显卡带VGA和DVI输出,可以用一个DVI-VGA的转换器来实现双屏显示。
三、双显示器的三种模式
双显示器有三种基本的显示模式,虽然有很多资料把它说为是两种,但是我觉得把它分为三种更好接受一些。
1、独立模式:两个显示器独立,互不影响。也就是说,一个显示器上的窗口,不可以移动到另一个显示器上去。
2、扩展模式:两个显示器扩展为一个大的显示器。一个窗口,可以移动或扩展到另一台显示器上去。windows中叫做“扩展桌面”。
3、克隆模式:两个显示器上的内容完全一致。如果用来做演示,那么通常就是用的这种模式,一个用来接投影机,一个用来本地显示,供演讲者使用。
四、实现原理
对于独立模式和克隆模式,在xorgconf里面,配置两个显卡,两个屏幕即可;对于扩展模式,还要加上一个“Xinerama”的选项。
五、配置实例
以下配置实例的硬件:一个主板自带的Rage XL和一个Geforce 440 64M显卡,加上两个Philips 107s6显示器。
1、独立模式:
Section "ServerLayout"
Identifier "Xorg Configured"
Screen 0 "Screen0" 0 0
Screen 1 "Screen1" LeftOf "Screen0"
InputDevice "Mouse0" "CorePointer"
InputDevice "Keyboard0" "CoreKeyboard"
EndSection
Section "Files"
RgbPath "/usr/X11R6/lib/X11/rgb"
ModulePath "/usr/X11R6/lib/modules"
FontPath "/usr/X11R6/lib/X11/fonts/misc/"
FontPath "/usr/X11R6/lib/X11/fonts/TTF/"
FontPath "/usr/X11R6/lib/X11/fonts/Type1/"
FontPath "/usr/X11R6/lib/X11/fonts/CID/"
FontPath "/usr/X11R6/lib/X11/fonts/75dpi/"
FontPath "/usr/X11R6/lib/X11/fonts/100dpi/"
EndSection
Section "Module"
Load "dbe"
Load "dri"
Load "extmod"
Load "glx"
Load "record"
Load "xtrap"
Load "freetype"
Load "type1"
EndSection
Section "InputDevice"
Identifier "Keyboard0"
Driver "kbd"
EndSection
Section "InputDevice"
Identifier "Mouse0"
Driver "mouse"
Option "Protocol" "auto"
Option "Device" "/dev/psm0"
Option "ZAxisMapping" "4 5 6 7"
EndSection
Section "Monitor"
Identifier "Monitor0"
VendorName "PHL"
ModelName "PH107E/V/S/G6"
HorizSync 300 - 710
VertRefresh 500 - 1600
Option "DPMS"
EndSection
Section "Monitor"
Identifier "Monitor1"
VendorName "PHL"
ModelName "PH107E/V/S/G6"
HorizSync 300 - 710
VertRefresh 500 - 1600
Option "DPMS"
EndSection
Section "Device"
Identifier "Card0"
Driver "ati"
VendorName "ATI"
BoardName "Rage XL"
ChipSet "ati"
ChipId 0x4752
ChipRev 0x27
BusID "PCI:0:13:0"
EndSection
Section "Device"
Identifier "Card1"
Driver "nv"
VendorName "nVidia Corporation"
BoardName "NV11 [GeForce2 MX/MX 400]"
BusID "PCI:1:0:0"
EndSection
Section "Screen"
Identifier "Screen0"
Device "Card0"
Monitor "Monitor0"
DefaultDepth 24
SubSection "Display"
Viewport 0 0
Depth 24
Modes "1024x768"
EndSubSection
EndSection
Section "Screen"
Identifier "Screen1"
Device "Card1"
Monitor "Monitor1"
DefaultDepth 24
SubSection "Display"
Viewport 0 0
Depth 24
Modes "1024x768"
EndSubSection
EndSection
要点:
1、在配置文件里,要配置两个device,两个Monitor,两个Screen。
2、在ServerLayout节中,需要说明两个显示器之间的关系,用
Screen 1 "Screen1" LeftOf "Screen0"
来说明,在本例中,第二个显示器在第一个显示器左边。
2、扩展模式:
Section "ServerLayout"
Identifier "Xorg Configured"
Screen 0 "Screen0" 0 0
Screen 1 "Screen1" LeftOf "Screen0"
InputDevice "Mouse0" "CorePointer"
InputDevice "Keyboard0" "CoreKeyboard"
EndSection
Section "ServerFlags"
Option "Xinerama" "true"
EndSection
说明:1)为了减少篇幅,只写改变的节。
2)桌面扩展是用“Xinerama”扩展来实现的,这个扩展不需要单独安装,是xorg自带的一个模块。
3)扩展桌面的 *** 作中,程序默认打开的显示器在最左边的显示器上,即使你把第二个显示器设置为左边的显示器。
4)扩展桌面中,第二个显示器没有任务栏。
3、克隆模式:
Section "ServerLayout"
Identifier "Xorg Configured"
Screen 0 "Screen0" 0 0
# Screen 1 "Screen1" LeftOf "Screen0"
Screen 1 "Screen1" Relative "Screen0" 0 0
InputDevice "Mouse0" "CorePointer"
InputDevice "Keyboard0" "CoreKeyboard"
EndSection
说明:1)为了独立模式比较,保留了独立模式的配置,并把它置为注释。
2)在xorgconf的man里面,没有提到Clone模式,但是,你以把第二个显示器的像素值和第一个显示器的像素值设置得一样,这样就可以达到Clone的效果。
3)Relative后面的数字,实际上你可以根据显示器的不同,来自行设置上下左右。还可以设置为不整屏,比如:768,200。
六、几个没解决的问题:
1)独立模式中,第二个屏幕的桌面语言一直为英文。但是菜单和其它的都可以显示汉字。
2)独立模式中,任务栏大小设置之后,要重启kde后才起作用。
3)扩展模式中,任务栏没法向左收起。
4)双屏设置,包括三种模式,有时候会搞乱locale设置。本人做的时候,最好没办法,只好把主目录下的kde全删除掉,又重新配置的字体等。
5)在扩展模式中,最大化窗口只能最大化到一个显示器。但是,即使最大化的窗口,也可以拖到另一个显示器。
注:在G400系列的双头显卡中,可以配置到最大化到两个显示器。其它的显卡不详。你这个命题太大了,Linux是一个 *** 作系统,正如你问Dos或windows怎么用一样
linux是主要靠命令 *** 作的,要会一个个命令才行。现在有多种linux版本也内嵌了图形界面。
附 linux的一些基础命令:
1 man 对你熟悉或不熟悉的命令提供帮助解释
eg:man ls 就可以查看ls相关的用法
注:按q键或者ctrl+c退出,在linux下可以使用ctrl+c终止当前程序运行。
2 ls 查看目录或者文件的属,列举出任一目录下面的文件
eg: ls /usr/man
ls -l
ad表示目录(directory),如果是一个"-"表示是文件,如果是l则表示是一个连接文件(link)
b表示文件或者目录许可权限分别用可读(r),可写(w),可运行(x)。
3 cp 拷贝文件
eg: cp filename1 filename2 //把filename1拷贝成filename2
cp 1c netseek/2c //将1c拷到netseek目录下命名为2c
4 rm 删除文件和目录
eg: rm 1c //将1c这个文件删除
5 mv 移走目录或者改文件名
eg: mv filename1 filename2 //将filename1 改名为filename2
mv qibtgz /qibtgz //移到上一级目录
6 cd 改变当前目录 pwd 查看当前所在目录完整路径
eg: pwd //查看当前所在目录路径
cd netseek //进入netseek这个目录
cd //退出当前目录
7 cat,more命令
将某个文件的内容显示出来。两个命令所不同的是:cat把文件内容一直打印出来,而 more则分屏显示
eg; cat>1c //就可以把代码粘帖到1c文件里,按ctrl+d 保存代码。
cat 1c 或more 1c //都可以查看里面的内容。
gcc -o 1 1c //将1c编译成exe文件,我们可以用此命编译出代码。
8chmod 命令 权限修改 用法:chmod 一位8进制数 filename。
eg: chmod u+x filenmame //只想给自己运行,别人只能读
//u表示文件主人, g 表示文件文件所在组。 o 表示其他人 ;r 表可读,w 表可写,x 表可以运行
chmod g+x filename //同组的人来执行
9 clear,date命令
clear:清屏,相当与DOS下的cls;date:显示当前时间。
10 mount 加载一个硬件设备
用法:mount [参数] 要加载的设备 载入点
eg: mount /dev/cdrom
cd /mnt/cdrom //进入光盘目录
11 su 在不退出登陆的情况下,切换到另外一个人的身份
用法: su -l 用户名(如果用户名缺省,则切换到root状态)
eg:su -l netseek (切换到netseek这个用户,将提示输入密码)
12whoami,whereis,which,id
//whoami:确认自己身份
//whereis:查询命令所在目录以及帮助文档所在目录
//which:查询该命令所在目录(类似whereis)
//id:打印出自己的UID以及GID。(UID:用户身份唯一标识。GID:用户组身份唯一标识。每一个用户只能有一个唯一的UID和 GID)
eg: whoami //显示你自已登陆的用户名
whereis bin 显示bin所在的目录,将显示为:/usr/local/bin
which bin
13 grep,find
grep:文本内容搜索;find:文件或者目录名以及权限属主等匹配搜索
eg: grep success /查找当前目录下面所有文件里面含有success字符的文件
14 kill 可以杀死某个正在进行或者已经是dest状态的进程
eg; ps ax
15 passwd 可以设置口令
16 history 用户用过的命令
eg: history //可以显示用户过去使用的命令
17 !! 执行最近一次的命令
18 mkdir命令
eg: mkdir netseek //创建netseek这个目录
19 tar 解压命令
eg: tar -zxvf nmap-345tgz //将这个解压到nmap-345这个目录里
20 finger 可以让使用者查询一些其他使用者的资料
eg: finger //查看所用用户的使用资料
finger root //查看root的资料vim自己可以分屏,但tty不能分屏运行两个软件。麻烦的配置以后也可以,但实用性不高。不如ctrl+alt+f3456 切换登录终端。登录shell zsh 有分屏功能,不过配置麻烦。
欢迎分享,转载请注明来源:内存溢出

 微信扫一扫
微信扫一扫
 支付宝扫一扫
支付宝扫一扫
评论列表(0条)