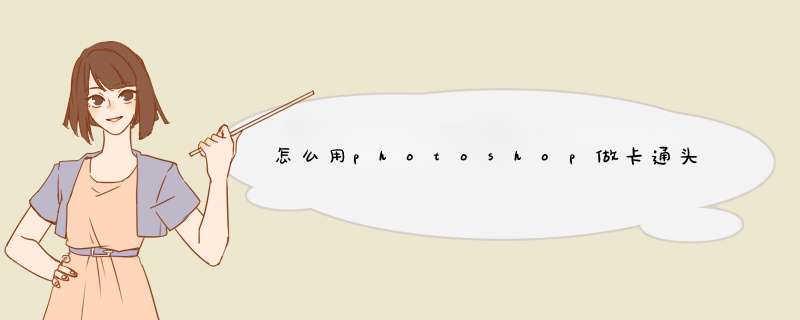
用photoshop做卡通头像首先需要卡通风格的
1、如果是真人照片则需要先转手绘
2、得到卡通风格的,进行下一步 *** 作就很简单,按照适合的背景配图,小装饰也可以弄上去(注意的是不要颜色太杂,画面结构太乱)
3、最后一步,裁剪,将裁剪成所需要的大小
整个制作过程比较简单,首先要找一张卡通。只需要用选区工具做好图形的选区,然后加上渐变色和高光即可。一、新建一个600 600像素的文件,新建一个图层,用钢笔勾出选区(为了勾出的图形均匀,先勾一半的选区,另一半直接复制即可)。
二、把选区填充颜色:#64EEFB,效果如图2,然后把做好的图层复制一层,执行:编辑 > 变换 > 水平翻转,再把两个图形对接在一起并合并。图层命名为“主体轮廓”,
三、双击图层调出图层样式,参数设置
四、调出“主体轮廓”图层选区,执行:选择 > 修改 > 收缩,数值为30,按Ctrl + Alt + D 羽化25个像素,新建一个图层填充颜色:#12A3E6,
五、调出“主体轮廓”图层选区,在图层的最上面新建一个图层填充白色,用椭圆选框工具拉出选区,按Delete删除,把图层不透明度改为:25%,
六、新建一个图层,用椭圆选框工具拉出选区,填充白色。然后把选区往下移一些距离,如图12,按Delete删除,。取消选区后加上图层蒙版稍微把两端涂掉,
七、新建一个图层,用钢笔勾出选区,填充白色,取消选区后加上图层蒙版用黑色画笔涂掉两端,
八、新建一个图层,用椭圆选框工具拉出圆形选区,选择渐变工具颜色设置,拉出线性渐变。
九、新建一个图层,用椭圆选框工具拉出圆形选区,填充颜色:#406693。
十、把当前图层复制一层,锁定图层填充颜色:#2F4E72,然后用椭圆选框工具拉出选区,按Delete删除。
十一、同样的方法制作出眼珠部分的其它图形,
十二、新建一个图层,用椭圆选框工具拉出选区,填充颜色:#273C51。
十三、新建一个图层,用椭圆选框工具拉出选区,填充白色,取消选区后加上图层蒙版,用黑白渐变拉出透明效果。
十四、新建一个图层,同样的方法,制作其它的高光部分,
十五、另一个直接复制过去就可以了。
十六、制作其它的装饰部分,
十七、最后加上投影及背景,完成最终效果。卡通人物通常都很可爱很萌,一些女生特别希望把自己的照片转成手绘卡通形象的~下面是为大家整理的用ps把照片变成卡通的方法,仅供大家参考~
用ps把照片变成卡通的方法如下:
一、用PS打开需要处理的人物照片原图,按CTRL+J复制图层。
二、执行滤镜-液化,把人物照片中的女孩眼珠放大眯,卡通女孩的特点就是眼珠大哦。
三、液化好眼睛复制图层,去色,滤镜-模糊-高斯模糊,高斯模糊的半径设为4像素左右,然后图层模式改为柔光并调整,透明度,这也是磨皮的一种,磨皮方法还有很多,大家也可以用其它的方法来磨皮,这个是没有规定的,能达到目的才是关键。
四、接下来新建图层,用钢笔工具,要开始化妆了,先画眼线,画笔预设里,形状动态打勾,新建路径,描边路径,画笔模拟压力打勾,画完后滤镜-模糊-高斯模糊处理一下,模特的半径在07左右即可。
五、然后用同样的方法画女孩的睫毛,和给眼睛画眼线描边。
六、画完眼线睫毛后,我们再给眼珠加个瞳孔笔刷,降低笔刷的透明度,图层改为柔光。
七、用滴溅笔刷在眉毛上轻轻点几下,然后再用涂抹工具降低不透明度在眉毛上涂抹,把眉毛画一下。
八、用深咖啡色画笔降低不透明度在眼线上一点的地方打个底。
九、画完后给皮肤上色,涂抹时避开眼睛和嘴巴的地方,然后,图层模式改为柔光滤色都可以,再降低不透明度。
十、给头发染色,我这里用咖啡色的,大家也可以选自己喜欢的颜色,不透明度50%左右,图层改为颜色,再用橡皮擦,擦去多余的部分就可以了。
十一、给头发用笔刷点高光模式改为柔光。
十二、再新建路径,用钢笔工具开始画头发,头发丝的多少看个人喜好,画多点看上去就假点,画头发的时候大家要有耐心哦,要不断地改粗细,和颜色深浅的叠加,我这里也就随便画了几根,其实还可以画的更仔细点。
十三、头发画完后,再用滤镜-模糊-高斯模糊,模糊的半径小点,看效果可以重复几次。
十四、差不多了,现在加点腮红,图层模式,颜色再调节腮红的不透明度。
十五、在图层副本里,用减淡工具把眼白和眼珠的高光部分擦出来,再用加深工具涂出眼珠黑色部分,让眼睛看起来更明亮些。
photoshop的3D效果的步骤如下:
步骤1:新建一个文件,绘制或者打开一个。
步骤2:按快捷Ctrl+T,将文字进行自由变换,然后按住Ctrl键,用鼠标拖动各个控制点,变形成梯形样式,然后点击回车键取消自由变换。
步骤3:复制一个图层副本,点击图层面板下方的添加图层样式按钮,选择"斜面和浮雕",进入图层样式面板。
步骤4、设置样式为"内斜面",像素为5像素左右。
步骤5、点击"颜色叠加"选项,设置叠加颜色为绿色(颜色根据实际需要自定),设置完成后点击确定。
步骤6、点击图层面板下方的创建新图层按钮,创建一个新图层。按住Ctrl键,选择图层副本,这时两个图层都选中,然后按快捷键Ctrl+E,将两个图层合并。
步骤7、连续按快捷键Ctrl+Alt+方向键,复制多个图层以达到3D立体效果。
欢迎分享,转载请注明来源:内存溢出

 微信扫一扫
微信扫一扫
 支付宝扫一扫
支付宝扫一扫
评论列表(0条)