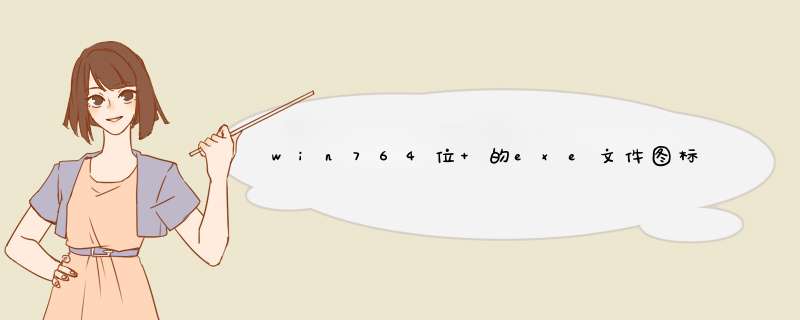
>哦,这个好办,RESHACK,打开了,左面列表能找到图标(ICON),
用导入功能,导入。ico格式的图标,还能修改其他程序执行文件的图标~
下载很多,就自己找吧~
======================
呵呵,首先道歉,没理解题意,哎,老了~
昨晚有点迷糊,你的问题我从下面两方面理解:
1修改某一个无图标EXE文件,修改后的效果是此文件具有某个图标,并且移动到别的电脑上图标依旧,而其他的无图标EXE文件还是显示为一个框框。
这个比较复杂,如果是DOS MODE 执行文件,目前我无法找到在WIN 32环境下插入图标的方法,如果有,请赐教~;如果是WIN32执行文件,只能从文件头信息作文章了,很麻烦,而且要修改很多值,因为之前的数据信息地址被改变了,弄不好改完本身就坏了,无法实现其功能了~能自动实现这个功能的软件没听过~如果,这个执行文件是你自己编译的,有源码的话,重新编译得了,在工程中加入图标RESOUCE,再编译。
2为本地计算机中所有的无图标EXE文件更改默认图标,改完的效果是本地所有无图标EXE文件(包括COM文件)图标都变了,成了你设定的某一个,比如都变成一个圆球,而不是先前的框框~
这个实现方法很多,在注册表里可以改,在系统图标资源文件中替换也可以,很多美化软件就是这样做的,首推ICON PACKAGER~
能力有限,不知有没有帮助~这貌似是文件关联的关系 PDF这些属于数据文件可以用对应的应用程序打开 但是这应用程序直接由系统打开 所以图标不显示 也就是说他这图标表示打开该文件的应用程序 你总不能用自己的应用程序打开自己吧 大概SP1版的win7会有所改变简单
想要两个工具
ResHacker35
和IconWorkshop
先用
IconWorkshop
制作
或者直接下载
你需要的
ICO图标
然后
用
ResHacker35
打开
exe
右击图标组
选择
替换资源
选中刚才制作或者下载的ICO图标
确定
替换完毕
保存就行了可能是中毒了,系统文件被破坏或篡改,桌面启动项丢失,试用下述办法去排除。
1、右击桌面空白处-排列图标-点选显示桌面图标。
2、在桌面上右键点击-属性-桌面项-自定义桌面-勾选你需要的桌面项目-确定。
3、用组合键CTRI+ALT+DEL打开任务管理器,看有没有exploreexe这个进程,如果没有,在“建任务”中输入explorerexe按确定,如果在任务管理器里能找到explorerexe这个进程,那你就先把它删除,然后在新建任务中输入explorerexe,确定。可多重复几次。
4、修改注册表
(1)开始--运行--输入REGEDIT ,进入注册表:
HKEY_CURRENT_USER\software\microsoft\windows\current version\polices\exlorer,右边的nodesktop,键值修改为 "0 "
(2)开始-运行-输入“regedit”回车打开注册表编辑器,定位到HKEY_LOCAL_MACHINE\SOFTWARE\Microsoft\Windows NT\CurrentVersion\Winlogon,然后查看该分支下的Shell值是否为“Explorerexe”。如果不是,手动修改为“Explorerexe”。
5、一键恢复还原系统,或重装系统。
还有可以打开腾讯电脑管家——电脑诊所——桌面图标——图标消失——自动功略——所有图标都消失
欢迎分享,转载请注明来源:内存溢出

 微信扫一扫
微信扫一扫
 支付宝扫一扫
支付宝扫一扫
评论列表(0条)