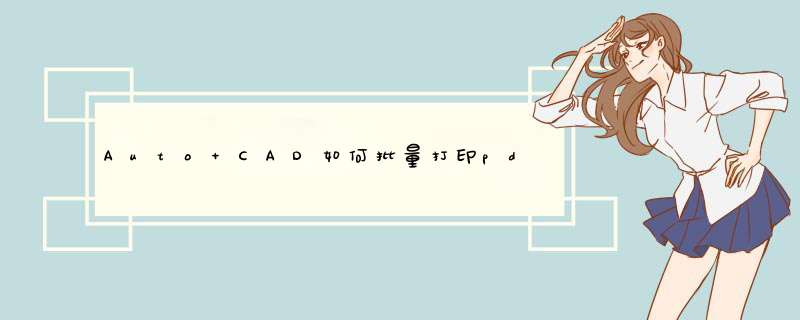
工具/原料
AutoCAD
虚拟打印机软件pdfFactory Pro
批量打印插件Batchplot
批量打印前准备1(可省)
1、百度“pdfFactory Pro”,下载安装完后电脑会出现pdfFactory Pro虚拟打印机,跟真实的打印机一样,很棒,也可以尝试其他虚拟打印机
2、完成安装后等打印时软件就会跳出来让注册,没注册也能用,就是每页PDF都有个未注册版水印,怎么注册你懂的。
3、不安装虚拟打印机软件也可,只要电脑安装了Acrobat都可以用Adobe PDF打印,不过批量打印时打一页pdf就d一个保存窗口让你保存。
批量打印前准备2
1、下载批量打印插件Batchplot,解压释放到一个比较固定的目录,打开AutoCAD,输入appload命令加载插件,或者在菜单栏“工具”——“加载应用程序”加载插件。为了一劳永逸,建议把该插件加进启动组,这样每次启动AutoCAD都会自动加载改插件,随时可以批量打印。
2、添加后会出现在启动组的“应用程序列表中”
3、确定返回CAD界面
批量打印
1、输入bplot,启动批量打印插件,界面如下
2、按上图标注顺序,先设置打印页面,跟常规打印一样
3、选择图框形式(仅识别块还是封闭矩形,其他形状/图元无法识别出打印区域)——指定图框(建议从图中指定图块或图层)——输出打印一般默认直接批量打印——选择要批量打印的图纸,这时可以单击“高亮”按钮查看已选的打印区域(已选可打印的区域有个大红叉),也可以预览,根据命令行提示 *** 作即可返回批量打印界面。
4、设置打印比例(根据自己制图习惯而定,我习惯1:1)——图纸定位建议取消自动旋转,设自动居中——按图纸顺序选择打印顺序——确定批量打印,接下来你会发现pdf跟就像纸张一样一页一页堆叠在任务区。完毕后保存成文件即可。
5、提示:其实也可以在虚拟打印机界面拖动调整页面顺序(此步可省)
注意事项
批量打印时推荐使用图框块,无论是外部参照还是内部块,尽量放置于一个独立图层,免得块中图元因跨越多个图层造成批量打印插件无法识别。
如果批量打印插件无法识别图框块,须采用封闭矩形指定打印区域时,务必保证用于批量打印的矩形设置于独立图层,无其他形状尺寸的矩形干扰插件的识别工作。在CAD里面除了打印图纸之外我们还需要保存一份PDF文件,这样可以方便别人查看电子档图纸。那么大家知道CAD图纸怎么输出打印成PDF文件吗下面是我整理的CAD图纸怎么输出打印成PDF文件的方法,希望能帮到大家!
CAD图纸输出打印成PDF文件的方法
以下样例显示如何创建用于创建 PDF 文件的页面设置。
在“打印机/绘图仪”下拉列表中,选择“AutoCAD PDF(常规文档)pc3:
接下来,选择您要使用的尺寸和比例选项:
图纸尺寸。方向(纵向或横向)已内置于下拉列表的选项中。
打印区域。您可以使用这些选项剪裁要打印的区域,但通常会打印所有区域。
打印偏移。此设置会基于您的打印机、绘图仪或其他输出而进行更改。尝试将打印居中或调整原点,但请记住,打印机和绘图仪在边的周围具有内置的页边距。
打印比例。从下拉列表中选择打印比例。比例(例如 ¼” = 1’-0”)表示用于打印到“模型”选项卡中的比例。在布局选项卡上,通常以 1:1 比例进行打印。
打印样式表提供有关处理颜色的信息。在监视器上看上去正常的颜色可能不适合 PDF 文件或不适合打印。例如,您可能要创建彩色图形,但却创建单色输出。以下是如何指定单色输出的信息:
提示: 始终使用“预览”选项仔细检查设置。
生成的“预览”窗口包含具有多个控件(包括“打印”和“退出”)的工具栏。
在您对打印设置满意之后,请将其保存为具有描述性名称(例如“PDF-单色”)的页面设置。然后,无论何时要输出为 PDF 文件,您需要做的所有 *** 作只是单击“打印”、选择“PDF-单色”页面设置,然后单击“确定”。
建议
如果要共享图形的静态图像,可以从图形文件输出 PDF 文件。
如果要包括图形中的其他数据,请改为使用 DWF (Design Web Format) 文件。
如果要和位于不同位置的人同时查看 AutoCAD 图形文件,请考虑使用 AutoCAD A360、AutoCAD 360 Web 和移动应用程序(可从 Autodesk 网站访问)。
把cad图纸转换为pdf格式使用打印功能即可,需要6个步骤来完成,Mac系统和windows系统 *** 作一致,具体的 *** 作步骤如下。
工具/原料:华硕天选2、WINDOWS10、auto cad20222136
1、点击打印
CAD图纸转换成PDF需要借助打印功能,做好图纸后点击A图标,选择打印选项。
2、选择PDF打印机
下拉打印机类型后选择任意PDF打印机(不需要真正打印),在图纸尺寸一栏选择合适的图纸大小。
3、设置参数
点击进入PDF选项后按照个人需求勾选、设置PDF图纸的参数。
4、设置方向
选中打印比例中的布满图纸,选择打印样式表后设置图形方向。
5、选择保存位置
预览效果满意后点击确定,选择文件的保存位置后输入PDF文件名。
6、查看PDF文件
点击保存后CAD图纸就会转换为PDF格式导出了,在刚才选择的保存位置中可以找到PDF文件。
我们经常会选择把CAD图形输出为PDF文件来打印,那么cad文件如何输出成清晰的PDF文件呢?下面我来演示一下。
01首先,我们点击需要输出为PDF的图形,如图所示,点击“文件”,点击“打印”。
02在“打印模型”中,把打印机名称设置为“DWG To PDF”,然后选择图纸尺寸,点击下拉菜单即可进行图纸选择,如果里面没有适合的尺寸,我们可以点击“特性”,自己新建一个。
03我们点击“特性”,在编辑器选项框中点击“设备和文档设置”标签,然后点击其中的“自定义图纸尺寸”,点击“添加”,就可以新建图纸,输入宽度和高度,一直“下一步”直到创建图纸完成。
04之后我们选择打印范围,点击下拉菜单,我们选择“窗口”。在图中指定图形范围要尽可能地贴近图形边缘,如图所示,尽量少留空白处。
05然后我们勾选“居中打印”,把“布满图纸”前面的对勾去掉,设置比例1:1出图。点击确定前可以先预览一下。
06预览发现没问题后,点击“确定”,就会把图形以PDF文件的形式保存,命名之后,点击保存即可。1:1生成的PDF文件是很清晰的。
欢迎分享,转载请注明来源:内存溢出

 微信扫一扫
微信扫一扫
 支付宝扫一扫
支付宝扫一扫
评论列表(0条)