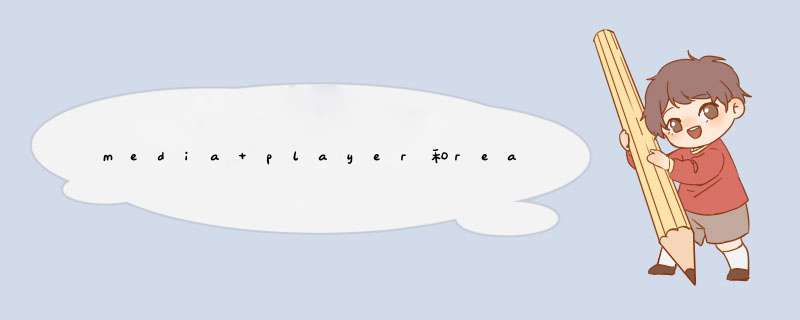
media player主要用法。
一、播放多媒体文件
如果是播放单个或同一路径下的多个文件,可直接单击程序界面菜单条"文件"项下拉菜单中的"打开"命令,并在关联的系统文件列表窗口中选择需要播放的对象即可。此外,由于程序安装时会自动创建其可支持的文件关联,所以你可以在资源管理器窗口中直接运行需要播放的文件图标即可。
如果是播放Audio CD,将其插入CD-ROM后,单击程序界面中的下拉菜单,从中选择"请插入音频CD"命令,Windows Media Player会自动扫描,并给出其中的音轨列表,单击"播放"按钮即可开始播放 *** 作。
如果是播放DAT格式的VCD视频文件,需要在程序给出播放任务列表窗口时选择显示所有文件*.*,之后选择DAT文件,程序并不能直接识别VCD影碟,这与以前的程序是一样的。
对于播放的文件,你可以将其添加到程序提供的某个播放任务列表或者是自己创建的播放任务列表中,这样日后播放时会给你提供很多的方便。添加方法非常简单,打开相应的文件后,从"文件"下拉菜单中选择"添加到库中"命令即可。此外,关于播放任务列表的创建和管理,后面我们将做详细介绍。
在播放过程中,你可以使用程序提供的音频均衡器以及播放任务列表控制播放效果或者是播放对象,方法非常简单,直接使用鼠标单击界面中的相应按钮即可。对于均衡器,程序有提供了多个设置界面,你可以通过单击程序界面下边的三角形按钮进行切换,并选择需要的项目。
二、复制Audio CD到硬盘中播放
Windows Media Player提供了将Audio CD的音轨复制到硬盘中播放功能,你甚至可以一边复制一边欣赏 CD 内容。这项功能与抓取CD音轨为WAV文件或MP3文件的作用是一样的。程序提供的输出音频格式为WMA,这是微软提供的压缩音频格式,据说比MP3要好。同MP3格式一样,WMA也是转换质量与生成的文件占用空间成反比的,具体见下表。
质量 比特率 整张CD占用磁盘空间
最小尺寸 64 Kbps 28 MB
中等 96 Kbps 42 MB
高 128 Kbps 56 MB
最佳质量 160 Kbps 69 MB
以下给出具体抓取 *** 作步骤:
1. 启动程序,将Audio CD插入CD-ROM,选择界面下拉文本框中的"请插入音频CD"命令,程序会自动读取CD音轨。
2. 切换到"CD音频"选项卡,在界面中选择需要复制的音轨列表项,之后单击该界面中的"复制音乐"按钮,复制 *** 作就开始了。当所有的文件复制完成后,程序会自动创建相应的播放任务列表,以供日后直接调用。
一般来讲,程序可能不能识别你所插入的CD是由谁演唱或演奏的,它给出的都是"曲目X"和"未知艺术家"之类的名称,如果需要修改,可在相应的列表项上单击鼠标右键,并选择其中的"编辑"命令,进行修改即可。
此外,以上我们使用的是程序提供的默认设置抓取的CD音轨,如果你觉得程序的抓取质量不高,可以修改,方法是:从程序界面菜单条"工具"项下拉菜单中选择"选项"命令,激活程序的运行环境设置界面。切换到"CD音频"选项卡,程序会给出一个界面。
在"复制设置"项中的"以此质量复制音乐"项中设置抓取音轨输出文件的质量即可。此外,在该界面中还提供了是否使用数字复制方式、是否使用错误修正使用Personal Rights Management个人权利管理,以及设置复制音乐的保存路径设置。所谓"数字复制",是指使用数字复制还是使用模拟复制。如果播放已复制的音频文件时出现异常声音,并且您的CD驱动器属于低速 CD 驱动器,请清除此复选框。而错误修正功能将尝试纠正将音乐复制到文件时所引起的问题。在所录制的文件中,您可能会听到摩擦声或爆裂声。选择此复选框,可以降低音乐中的噪音。根据自己的需要选择即可。
在此需要说明的是,据程序的说明文件讲,根据情况不同,如要复制的 CD 和您的 CD-ROM 的速度,复制质量会受到影响。即使您是在从 CD 复制数字信息,也可能得不到精确的副本。您在复制 CD 曲目时可能会注意到有一些小缺陷,如音频中可能会出现微弱摩擦声或爆裂声等。这属于正常情况,是由您的光盘驱动器从 CD 读取信息的方式引起的。Windows Media Player会尝试纠正这些小缺陷,但您仍可能听到十分微弱的声音。
而且,如果希望在录制曲目的同时欣赏 CD,请您确保选择了"数字复制"选项,否则计算机将使用模拟录制。而且这项功能将取决于 CD 播放器的配置,您有可能无法在录制曲目的同时欣赏 CD,尤其是使用数字扬声器的时候。
realone player的使用方法和上面的差不多,它们之间的不同之处就是在播放文件格式上面的差别,在一些其他的差距对于普通用户来说没有关系
话说CD抓轨,即是通过光驱装置读取音轨再转换为可以重复播放的数字音乐格式文件的过程。
因为CD 的存储格式不同一般的文件, 使用直接复制是无法把文件从光盘上复制出来的。因此必须借助第三方软件来完成次功能,将cd上的音频文件转换成mp3、wav、flac等格式,如果直接靠cd的文件是不能将音频文件保存下来的。
那么,这一物理与数字的转换过程,有两样东西至关重要!一是抓轨使用的光驱装置,二是抓轨需要的专用软件!
很多人认为只要是个光驱都可以抓轨,当然这不能说有错,事实上一个普通的DVD光驱都可以通过系统自带软件将CD唱片内容抓轨下来,关键就在于品质高低。
对于发烧友来说,音质是终极追求,因此,在抓轨这件事上自有标准!因为CD碟的文件结构决定了低速读取才是最合适的,高速读取是通过数字补偿实现的,会产生损失,但如果只是一般听歌是无所谓的,但转成数字音频文件,抓轨速度将直接影响音质,这也决定了抓轨质量取决于硬件和软件二者。
一是使用专用的抓轨CD光驱,不使用纯CD光驱以外的DVD等其他光驱。另外,要使用高品质CDrom光驱,不使用刻录光驱,用刻录光驱会严重影响刻录机寿命!同时,高品质的抓轨光驱,要具备精准读取,以及最低数字抖动失真等素质要求。
这里推荐浦科特40tsi光驱,这是许多发烧友比较认同的一款抓轨光驱。
二是使用专用的抓轨软件,这也很好理解。越是专业的软件,越能满足高品质的各项功能要求,可以最大限度将CD唱片的内容保存复制下来。
这里推荐EAC,也就是Exact Audio Copy这个软件,使用非常普遍!
EAC 是一个深受 HIFI 级玩家推崇和喜爱的抓音轨软件,有人甚至认为它是目前最好的唯一能做到无损音质的抓轨工具。EAC是一个免费软件,体积也非常小。
EAC的作者Andre Wiethoff是德国多特蒙德大学计算机专业的一名学生,经常抓取和监听各种WAV文件,所以使用了许多抓音轨的软件,但令他不满意的是,这些软件只有时基误差的校正,而CDROM在抓音轨时会产生其他的误差,所以,他就萌发了开发一个完全精确的抓音轨软件的念头,这样EAC诞生了。
EAC 中使用了很多有助于提高抓取质量的控制技术,譬如:C2 级校错、间隙检测、精确流控制、音频缓冲、音轨同步、采样偏移等等特殊的功能来改善抓取后生成的波形文件质量。不仅如此,你还可以在 EAC 中采用如 LAME 这样的支持高达 320K 压缩流量的 MP3 编码器将已抓取的 WAVE 文件压缩成高质量的 MP3 文件。EAC 的功能还远不止这些,像 CDDB 、刻录音乐 CD 它都能够轻松实现,当然最值得称道的还是它的抓音轨功能。
Exact Audio Copy - EAC - 是 Windows 平台的音轨抓取程序。音轨抓取程序能将音乐数据从 CD-DA 音乐 CD 中抓取出来保存到硬盘上。事实上这种音轨抓取软件现在有数百种,那么,为什么选择 EAC 而不是(举例来说) AudioCatalyst?答案很简单:因为 EAC 是最好的。跟其他大多数的音轨抓取软件相比,EAC 使用了一种安全(secure)读取方法:这意味着所有的音乐扇区要至少被读 2 遍(其他音轨抓取软件仅读一遍而已)。这将极大地提高错误检测水平。一旦发生读取错误,EAC 将重读音乐数据(最多 82 次)以求得到完美结果。如果 CD 磨损严重,数据在 82 次尝试后仍不能读取的话,EAC 将报告这一读取错误并给出精确的位置,让你试听。拜 EAC 的纠错能力所赐,在很多的情况下,即使 EAC 报告了读取错误你也听不出失真现象。所有这些,使 EAC 成为 Windows 平台上最佳的音轨抓取软件(还有一种可与 EAC 媲美的程序是 Cdex)。
然而这近乎完美的抓取引擎还不是 EAC 的全部。EAC 还支持许多外挂编码器和 CODEC,这意味着你可以用 EAC 直接将抓取的 WAV 文件编码成 MP3 或其他的压缩音频格式。
另一个特点就是刻录 CD 功能:使用 EAC 支持的 CD 刻录机(EAC 与某些 CD-RW 不兼容,如笔者的 LG8240B 24x CDRW)来刻录 CD 可达到最佳的复制水平。
具体,就不再过多赘述了,希望感兴趣的大家多多交流!
早年在 ebay 购买的浦科特 Premium光驱专用于CD抓轨,现在已经完成使命。早两三年推出的 Plexeasy 已经买不到,现在有售的Melco价格有点太高,有没有什么比较好的选择? 先行谢过。
另外请风火水核电的朋友们让一让,谢谢。
欢迎分享,转载请注明来源:内存溢出

 微信扫一扫
微信扫一扫
 支付宝扫一扫
支付宝扫一扫
评论列表(0条)