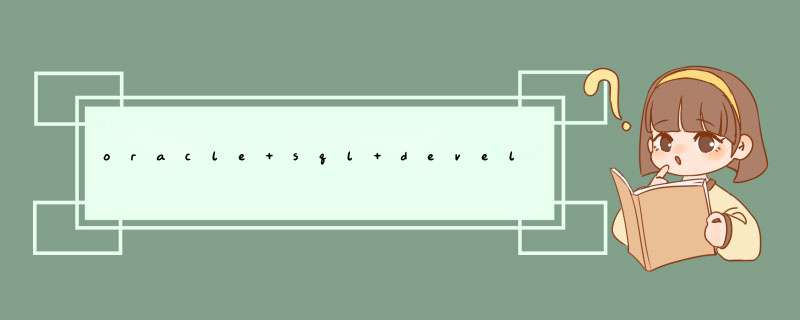
1、首先,打开浏览器,百度搜索“sql developer”,找到sql developer的官网打开它。
2、然后找到想要下载的oracle sql developer应用程序的下载连接,点击下载,电脑是32位的就点击32位的下载连接。
3、下载完成后,打开下载目录,找到安装包进行解压,找到sql developer.exe安装程序,双击该程序,
4、然后在跳出的确认导入首选项窗口中,选择“否”。
5、安装之后,双击打开sql developer应用程序,选择左上角的加号。
6、在新建/选择数据库连接的窗口中,输入想要的连接名,用户名是system,口令为之前安装Oracle时设置的数据库密码,SID选项栏中输入“xe”,选择下方的“测试”选项。
7、等到显示“成功”的时候,点击连接就可以了。
8、测试成功然后连接到数据库,到这里,sql developer就安装成功了,Oracle也就可以开始使用了。
1、准备1.1 下载 Oracle 12c 安装程序
1.2 解压下载好的两个压缩文件
将两个压缩包解压到同一个目录下,即“database”,然后单击解压目录下的“setup.exe”文件:
2、安装过程
2.1、双击”setup.exe”进行安装
软件会加载并初步校验系统是否可以达到了数据库安装的最低配置,如果达到要求,就会直接加载程序并进行下一步的安装
2.2 在出现的“配置安全更新”窗口中
取消“我希望通过My Oracle Support接受安全更新”,单击“下一步”:
2.3 安装时请连接网络
当然这里选择跳过更新就可以了,点击“下一步”:
2.4 在“安装选项”窗口中
选择“创建和配置数据库”,单击“下一步”:
2.5 根据介绍选择”桌面类”还是”服务器类”
选择”服务器类”可以进行高级的配置,我这里选择”桌面类”,单击”下一步“:
2.6 创建oracle管理用户
这步是其他版本没有的,这个的作用就可以更安全的管理orcl,主要是防止登录win系统勿删了oracle文件,这里选择第二个”创建新windows用户“,输入用户名和口令,专门管理oracle文件的,单击”下一步“:
注意: 如果选择第一个或则第三个,就会出现这样的情况,导致不能往下进行了:
2.7、在“典型安装”窗口中
选择Oracle的基目录,选择“企业版”和“默认值”并输入统一的密码为:Oracle12c,单击“下一步”:
注意:Oracle为了安全起见,要求密码强度比较高,你输入的密码Oracle认为不能复制,我试过了,即使简单的数字字母组合Oracle也认为是不符合).Oracle建议的标准密码组合为:小写字母+数字+大写字母,这回就合格了,当然字符长度还必须保持着Oracle 12c数据库要求的范围之内。
2.8 在上一步设置好了后,将进行检查
在“执行先决条件检查”窗口中,单击“下一步”:
2.9 在上一步检查没有问题后
会生成安装设置概要信息,可以保持这些设置到本地,方便以后查阅,在这步确认后,单击”安装”,数据库通过这些配置将进行整个的安装过程:
注意:
在安装过程中,最好将杀毒软件,安全卫士什么的都强行关闭,安装成功后重启电脑就可以了.
2.10 在安装过程中
这里是一个漫长的等待过程,切勿不小心关闭了程序,或者断电,电脑重启,可以看下我本机安装时,安装过程的状态:
2.11 安装到创建数据库实例时
“Database Configuration Assistant”界面,特别的长时间等待,大约半个钟头,需耐心等待:
2.12、数据库实例安装成功后,会d出口令管理,进入口令管理:
选择“口令管理”,查看并修改以下用户:
(1)普通管理员:SYSTEM(密码:Manager123)
(2)超级管理员:SYS(密码:Change_on_install123)
修改完成后,单击“确定”。 这里的口令也是需要符合oracle口令规范的,参考前面设置数据库实例口令设置方式。
2.13、安装完成
会出现如下界面,单击“关闭”即可。
望采纳
方法/步骤1
大家可以根据自己的 *** 作系统是多少位(32位或64位)的,到官网下载相应的安装程序,如下图所示。
有一点需要注意,Oracle的安装程序分成2个文件,下载后将2个文件解压到同一目录即可。
2
下载完成后,将2个压缩文件一起选中,鼠标右键—>解压文件,如下图所示。两个压缩文件解压到同一目录下。
需要注意的是,路径名称中最好不要出现中文、空格等不规则字符。(由于小编是在本地解压后再拷贝到服务器上,所以本地路径无所谓,只要服务器上的路径负荷这个规则就行。)
3
打开相应的解压路径,找到安装文件“setup.exe”,双击进行安装,如下图所示:
4
配置安全更新。电子邮件可写可不写,取消下面的“我希望通过My Oracle Support接受安全更新(W)”,如下图所示,单击下一步。
5
安装选项。直接选择默认的“创建和配置数据库”,如下图所示,单击下一步。
6
系统类。由于咱们安装的是服务器,所以选择“服务器类”,如下图所示,单击下一步。
7
网格安装选项。选择“单实例数据库安装”,如下图所示,单击下一步。
8
安装类型。选择“高级安装”,如下图所示,单击下一步。
9
产品语言。直接默认即可(简体中文、英语),如下图所示,单击下一步。
10
数据库版本。选择“企业版”,如下图所示,单击下一步。
11
安装位置。填入安装路径(只需要填“Oracle基目录”即可,“软件位置”会自动生成),如下图所示,单击下一步。
12
配置类型。选择“一般用途/事务处理”,如下图所示,单击下一步。
13
数据库标识符。填入全局数据库名和SID,如下图所示,单击下一步。
14
配置选项。切换到“字符集”选项卡,选择“使用Unicode(AL32UTF8)”,如下图所示,单击下一步。
15
管理选项。直接单击下一步,如下图所示。
16
数据库存储。直接单击下一步,如下图所示。
17
备份和恢复。如果需要对数据进行备份,就启用自动备份,小编这里选择“不启用自动备份”,如下图所示,单击下一步。
18
方案口令。为了便于测试,这里使用了相同的密码,实际部署时可根据实际情况自行决定。
19
概要。完成先决条件检查后,单击完成就可以正式开始安装了,如下图所示,单击下一步。
20
安装产品。安装完成后,会列出相关数据库配置清单,这个最好截图保存,如下图所示,单击确定。
21
完成。这时安装已完成,单击关闭即可。
22
测试一下。打开Oracle自带的SQL PLUS,如下图所示。
23
输入用户名、密码(就是第18步设置的密码),测试成功!可以直接输入SQL语句了!需要注意的是,这里Oracle输入的口令是不显示的。
欢迎分享,转载请注明来源:内存溢出

 微信扫一扫
微信扫一扫
 支付宝扫一扫
支付宝扫一扫
评论列表(0条)