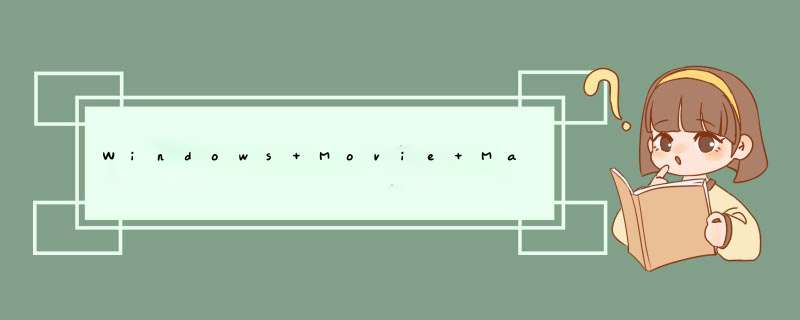
在Windows XP中打开“开始”菜单,依次选择“所有程序→附件→ Windows Movie Maker”命令,系统将打开Movie Maker主界面,如果没有安装的话,你可以通过Windows Updat下载到Movie Maker 2.1版,导入素材
再点击界面左边“电影任务区”的“导入视频”项,选中相应文件夹的影像文件,确定后即开始导入,如图1。
Movie Maker 除了可从DV机捕获影片外,也能导入其他素材,包括多种格式的影音文件、静止图片文件、音频文件(如MP3、WAV)。不过导入的素材与捕获的素材不同,每导入一个素材,就是一个独立的收藏文件。
增加素材到时间线
Movie Maker 2.0有两种工作模式,分别是“情节提要”模式和“时间线”模式。用户可以在主界面下方进行切换。由于时间线模式能够让用户了解所有素材、过渡、效果等之间的时间及次序关系。
将一件素材添加到时间线上有两种方法。方法一,在某个影片素材上单击鼠标右键,然后在d出菜单中选“添加到时间线”。如果需要将多个素材放到时间线中,则应注意添加的先后次序。另一方法是直接用鼠标将相应的素材图标拖放到时间线区域中,该素材便会自动添加。在时间线中我们可以拖动时间线来对影片进行剪辑,芹厅如图2。
加入视频效果
为了使画面更丰富,可以为影片素材增加一些视频效果。Movie Maker 2.1内置了大量的画面效果供用户直接套用,并可即时预览实际效果,方法是点击界面左边“电影任务区”的“查看视频效果”。
Movie Maker 2.1提供的视频效果有40多种,包括有画面本身的变化、旋转、模仿旧电影型漏胶片、色调变化等等,用户可根据喜好进行挑选,如图3。
添加视频效果,可以直接将视频效果拖到视频片段中,也可以在时间线上选择指定影片段落并单击鼠标右键,在d出的菜单中选择“视频效果”。继而会跳出一个“添加或删除视频效果”窗口,选定后按“添加”,再点一下“确定”,视频效果便可加入到电影片段之中。一个段落可以添加多个效果,而这些效果最终会合并嫌租隐起来。
加视频效果后时间线上会出现星形标记,即表示该片段已增加特殊效果,如图4。
保存影片
视频剪辑完成后,选择“文件→保存电影文件”,出现向导窗口,我们可以看到向导为我们提供了五种保存方式,如图5,根据需要选择相应的方式,然后填入必须的信息就可以了。
Softcam虚拟摄像机的使用方法 (虚拟摄像头怎么用)4.1 Softcam主界面
就是Softcam小巧的主界面。软件安装以后,在系统的“开始”/“程序”/“Luminositi SoftCam”里面有它的快捷方式“SoftCam”,在这里可打开主界面和浏览它的画面。①处的“PLAY”、“PAUSE”分别为播放和暂停功能;②处的“LIVE”、“STORED”分别为桌面实况和储存的功能;“TITLES”为视频主题;“OPTIONS”为一些选项。
当你第一次使用该软件进入视频聊天室的时候,一般情况下,系统会提示你是否使用该软件。你点那个英文的“同意”(I agree),就打开上面的主界面了。如果你没看到这个界面,那是因为它处在别的网页的后面。这时,你最小化所有页面,这个主界面就出来了。你可以如下设置一下,让主界面总在前面:依次点“OPTIONS”/“Always On Top”即可。在系统任务栏的右边,有个摄像机的图标,点击这个图标,就出来“Show Panel”和“Hide Panel”两个“显示面板”和“隐藏面板”的选项,可使用它们开、关主界面。在碧聊视频聊天室,是通过“本端”来预览画面的。
4.2 选择和播放视频
点“TITLES”可下滑出一个视频列表,选择其中的一项并按下“PLAY”按钮,出现预览画面,把图示处的按钮调至“MOVIE”,再按下“START”开始传播。在碧聊视频聊天室,可通过“本端”预览画面。
4.3 播放自己电脑里面的图片或图像
如果你键逗的计算机中已保存有相关的影像,可在点“TITLES”后接着点“NEW TITLE”将视频文件添加到列表中,添完后点“OK”。其他默认的9项,你也可以这样编辑、更换成你所喜欢的图片或者图像文件。Title Label框里面可输入视频的名称,Visual Element和Background下面,是视频文件的路径,只播放一个视频文件时,只使用Visual Element即可,Background背景框去掉勾。两个视频文件叠映时,Visual Element一般为动画文件,Background为背景图片。(虚拟摄像头怎么用)。
4.3.1 Visual Element的设置
点右边的三角形按钮,就出来了两个选项,Browse是浏览,使用它去浏览、选择电脑里面的视频文件;使用“Stretch To Fit”可调整画面大小。
4.3.2 Background的设置
点右边的三角形按钮,“Browse”和“Stretch To Fit”作用,和上面一样;“Use Default”是使用默认的背景;“SoftCam Screen Capture”屏幕捕捉,也就是桌面共享;“WDM Video For Windows Capture Drive (Win32)”是动态视频图像捕捉,比如捕捉网眼的图像。这里也可能是“Microsoft WDM Image Capture”,共同的特点是都有“WDM”这一项,大同小异。
4.3.4 桌面共享(屏幕捕捉:SoftCam Screen Capture)
将②置于“LIVE”位置即可。这时候,就出来一个方框,该方框里面的画面,就是共享画面。你可以把鼠标放在边框上随意移动该方框,也可以拖动方框的四角调整方框的大小。不共享桌面的时候,图1②置于默认的“STOREO”位置。
4.3.5 视频捕捉(捕捉网眼等视频)
也就是上面“4.3.2 Background的设置”说到的“ WDM”选项,是动态视频图像捕捉。如果你有谨皮网稿晌卖眼,你就可以使用这个功能,将虚拟摄像机和你的网眼联合起来使用,这就更有趣了。具体 *** 作如下:
(1)首先,选择“TITLES”/“ Visual Element”/“Browse...”,选择一个合适的图片文件,比如就使用列表2的那个闪烁的心的图片,作为前景。
(2)然后,选择“TITLES”/“Background”/“WDM Video For Windows Capture Drive (Win32)”。这样,你就能在虚拟摄像机软件上使用你的真实视频了。只要选择包含有“WDM”的那一项就行了。总之,选择能看到自己的网眼视频的那一项,就可以了。
4.3.6 虚、实摄像机切换
设置如下:打开“OPTIONS”选项,在“Default Live Video Source”里面选择“WDM Video For Windows Capture Drive (Win32)”。这样,您只要将图1②切换到“LIVE”位置,也就从虚拟摄像机切换为您的真实摄像机视频了。此时,桌面共享功能不可用,如果想切换为常规的状态,就请您在“OPTIONS”选项的“Default Live Video Source”里面选择“SoftCam Screen Capture”,这样就能桌面共享了。
5 视频共享软件的功能及其使用方法
5.1 视频共享软件的功能
如果你安装有网眼视频,那么视频共享软件就可以让你的视频在多个视频软件、视频聊天室房间,同时使用。否则,你的视频,只能在一个视频软件或者视频聊天室使用,我想你肯定有这样的体会。
说明:目前的碧聊,不能使用视频共享软件,否则不能进入视频房间。
5.2 视频共享软件的使用方法
点击下面的链接,先下载安装视频共享软件camsplitter;再下载这个软件的注册码自动生成器camsplitter-regkey。接下来,首先安装上面的视频共享软件,然后打开注册码自动生成器camsplitter-regkey.exe,如图D所示,获得注册码,这样就可以给这个视频共享软件注册了,否则,就不能正常使用这个软件。视频共享软件运行以后,就会在屏幕的右下角显示一个红色CS的摄像机图标,鼠标右键点击图标,就会出现的界面。
说明:是自动产生的;Activation code,就是从下图D得到的注册码Registration key;这里的Customer ID,就是下图D中的Name。注册的方法是:(1)首先复制图C自动产生的Computer ID到图D的Customer ID里面;(2)在图D的Name里面,随便输入一个用户名,比如123;(3)这时候,就在图D中自动产生了Registration key;(4)复制刚刚得到的Registration key到图C的Activation code里面,点“OK”即可成功注册。
重新进入聊天室以后,这个视频共享软件就会自动运行,并提示你选择电脑上已经安装的视频设备(包括虚拟摄像机),这时候请你选择使用虚拟摄像机softcam。这样,你就可以在Win2000/XP上使用虚拟摄像机了,同时还可以在虚拟摄像机里面切换、调用自己的网眼等的真实视频。本人现在在Win2000系统尝试发现,无论是1.51版还是1.52版的虚拟摄像机softcam,都可以和网眼在碧聊视频聊天室同时使用,和在Win98系统使用的情况一样。
注意:如果进入聊天室选择使用虚拟摄像机以后,本端没有任何图像,那是因为虚拟摄像机的图像大小不符合碧聊视频大小规定引起的。请如下解决问题:先退出所有正在使用视频的软件和聊天室,然后在图B中,鼠标右键点击那个红色CS摄影头图标,然后选择“Setup video format”,也就是“设置视频格式”,在里面选择碧聊视频大小格式“176X144”,确定即可。这里,“Choose webcam”意思是“选择网络摄像机”,“Preview”是视频浏览,“Setup video source”是“设置视频源”,也就是碧聊视频的“设置”功能,“Exit”是退出视频共享软件。使用视频共享软件以后,聊天室视频的“设置”不起作用,必须首先在没进聊天室的时候,在“Setup video source”里面设置好。
欢迎分享,转载请注明来源:内存溢出

 微信扫一扫
微信扫一扫
 支付宝扫一扫
支付宝扫一扫
评论列表(0条)