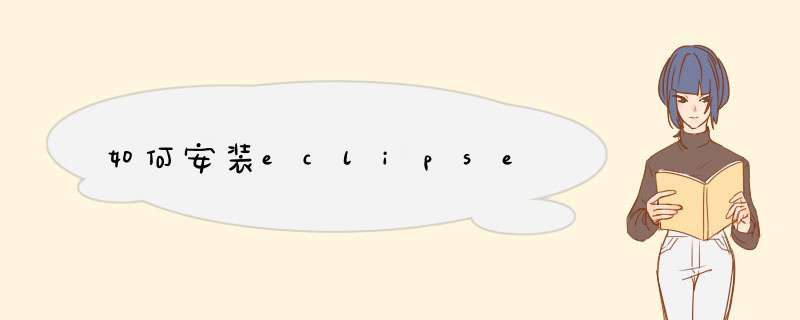
步骤如下:
一、JDK的安装配置:
1、从Oracle官网下载JDK安装包,如jdk-8u112-windows-i586版本。
2、安装包下载完成后,双击安装包进行安装,安装路径可以使用默认路径,即C:\Program Files\Java。
3、安装完成后,还需要进行环境变量的配置,在系统环境变量的用户变量里面添加一个变量名为JAVA_HOME环境变量。
4、在变量值处填写判森上JDK安装目录的bin文件夹的路径,即C:\Program Files\Java\jdk1.8.0_112。
5、再添加一个变量名为Path的变量,变量值填写为%JAVA_HOME%\bin;即可。至此,JDK的配置就算完成了。
二、最新版的Eclipse的安装:
Eclipse的安装比较简单,由于其是压缩包形式,只需要在Eclipse官网上下载一个最新版Eclipse的压缩包,然后解压到任意目录,然后找到解压后的eclipse.exe文件即可运行(前提是计算机上需要有Java运行环境)。
如何在电脑上安装eclipse
步骤如下:一、JDK的安装配置:1、从Oracle官网下载JDK安装包,如jdk-7u79-windows-x64(注意版本位数跟 *** 作系统的位数一致)。
2、安装包下载完成后,双击安装包进行安装,安装路径可以使用默认路径,即C:\Program Files\Java。3、安装完成后,还需要进行环境变量的配置,在系统环境变量的用户变量里面添加一个变量名为JAVA_HOME环境变量。
4、在变量值处填写上JDK安装目录的bin文件夹的路径,即C:\Program Files\Java\jdk1.7.0_79。5、再添加一个变量名为Path的变量,变量值填写为%JAVA_HOME%\bin;即可。
至此,JDK的配置就算完成了。二、Eclipse的安装:Eclipse的安装比较简单,由于其是压缩包形式,只需要在Eclipse官网上下载一个Eclipse的压缩包,然后解压到任意目录,然后找到解压后的eclipse.exe文件即可运行(前提是计算机上需要有Java运行环境)。
win10现在如何下载并安装eclipse?
步骤如下:一、JDK的安装配置:1、从Oracle官网下载JDK安装包,如jdk-8u92-windows-i586版本。
2、安装包下载完成后,双击安装包进行芹慎安装,安装路径可以使用默认路径,即C:\Program Files\Java。3、安装完成后,还需要进行环境变量的配置,在系统环境变量的用户变量里面添加一个变量名为JAVA_HOME环境变量。
4、在变量值处填写上JDK安装目录掘首亩的bin文件夹的路径,即C:\Program Files\Java\jdk1.8.0_92。5、再添加一个变量名为Path的变量,变量值填写为%JAVA_HOME%\bin;即可。
至此,JDK的配置就算完成了。二、Eclipse的安装:Eclipse的安装比较简单,由于其是压缩包形式,只需要在Eclipse官网上下载一个Eclipse的压缩包,然后解压到任意目录,然后找到解压后的eclipse.exe文件即可运行(前提是计算机上需要有Java运行环境)。
eclipse无法安装
按照错误提示。
。应该是JDK没有能正确安装。
。要使用eclipse,必须先正确安装好JDK下面是我总结的JDK安装步骤。
希望对你有帮助。
仍有问题可以HI我。
。第一步:安装jdk,下载地址:oracle/techwork/java/javase/downloads/index第二步:右击“我的电脑”属性,选择“高级”选项卡,单击“环境变量”,第三步:假设JDK的安装路径:E:\jdk 在用户变量中添加下面的变量和属性值 Classpath .E:\jdk\lib\tools.jarE:\jdk\lib\dt.jar Path .E:\jdkE:\jdk\bin 在系统变量中添加下面的变量和属性值 CLASSPATH .E:\jdk\lib\tools.jarE:\jdk\lib\dt.jar PATH .E:\jdkE:\jdk\bin第四步:测试配置是否成功开始—》运行—》cmd 分别测试javac和java两个命令,若能正确显示相关信息,则说明配置成功。
怎么安装eclipse及如何用eclipse编写java程序
Eclipse是Java开发的快捷工具,Eclipse本身不需要安装,直接解压即可使用,但是前提需要先安装哈好JDK,并且配置环境变量。
工具/原料 JDK、Eclipse 方法/步骤1、下载相应版本的JDK,双击进行安装,接下来就是设置环境变量。2、选择“我的电脑”,右击,选择“属性”,在“高级系统设置”中的“高级”选项中选择“环境变量”,如图所示:3、在“系统变量”选项中选择“编辑“,如图所示:4、输入变量名称"JAVA_HOME",变量地址为jdk安装路径,如图所示:5、同样在“系统变量”中找到“path”变量,引入"JAVA_HOME"变量,注意地址引用到bin目录,如图所示:6、此时环境变量已经配置完毕,但是需要进行测试,输入CMD,进入DOS窗口,如图所示:7、输入"java -version",如果输出的jdk版本号一致,并且是刚刚配置的版本,则说明环境变量配置完成,那么,环境已经配置完成,接下来就是使用Eclipse开发Java程序,如图所示:8、解压Eclipse,直接双击“Eclipse.exe”,即可打开,选择空白处,右击,选择New-->Other,开始创建Java项目(也可以直接创建Java Project),如图所示:9、选择Java-->Java Project,点击Next,如图所示:10、输入项目名称,点击Finish,即可完成Java项目的完整创建,如图所示:11、选择项目,右击,选择new-->class,开始创建测试类,如图所示:12、输入项目的包名、类名、测试类的核心方法,即可完成测试类的创建,如图所示:13、此时就可以在打开的类中进行Java开发了,如图所示:。
怎么安装eclipse,和在哪里下载正版的啊???
先安装一下JDK,最新的JDK下载地址 ,安装方法:
首先右键点我的电脑。打开属性。然后选择“高级”里面的“环境变量”,在新的打开界面中的系统变量需要设置三个属性“java_home”、“path”、“classpath”,其中在没安装过jdk的环境下。path属性是本来存在的。而java_home和classpath是不存在的。
首先点“新建”,然后在变量名写上java_home,顾名其意该变量的含义就是java的安装路径,呵呵,然后在变量值写入刚才安装的路径“C:\Program Files\Java\jdk1.7.0”.
其次在系统变量里面找到path,然后点编辑,path变量的含义就是系统在任何路径下都可以识别java命令,则变量值为“%java_home%\bin%java_home%\jre\bin”,(其中“%java_home%”的意思为刚才设置java_home的值),注意这里是修改,不要把原来的path参数删掉,会出问题的,呵呵
最后再点“新建”,然后在变量名上写classpath,该变量的含义是为java加载类(class or lib)路径,只有类在classpath中,java命令才能识别。其值为“.;%java_home%\lib%java_home%\lib\tools.jar (要加.表示当前路径)
以上三个变量设置完毕,则按“确定”直至属性窗口消失,下来是验证看看安装是否成功。先打开“开始”->;“运行”,打入“cmd”,进入dos系统界面。然后打“java -version”,如果安装成功。会显示版本
如何使用Eclipse Installer安装Eclipse
方法/步骤 1 进入Eclipse官网下载地址,可看到Eclipse Installer下载页面,目前支持Mac OS X 64位、Windows 32位和64位、Linux 32位和64位,请根据自己的 *** 作系统选择版本下载。
2 跳转到下载页面,理应开始下载,但因为网络原因,通常无法下载,需要选择最近的镜像服务器。 3 选择最近的镜像服务器下载,可多试几个。
4 右键点击eclipse-linux-xxx.tar.gz文件,点击菜单中的“Extract Here”(解压到这里) *** 作。 5 解压成功,生成eclipse-installer目录。
6 进入eclipse-installer目录,双击eclipse-inst图标,启动程序。 eclipse installer的简易界面如下图所示。
在右上角有个黄色的感叹号。 左键点击之后菜单,左键点击Update,即可开始更新。
可用更新安装完成后,会自动重启Eclipse Intaller,启动成功后,右上角的黄色感叹号消失。 在Eclipse Installer中选择的“Eclipse IDE for Java EE Developers”版本,进入授权界面,点击Accept Now按钮。
进入配置安装信息页面,注意本地安装的jdk版本必须时1.7+。 开始安装,如果网速不好,会提示xxx软件包下载时长超过预期,可忽略。
安装完成后,点击LAUNCH按钮 进入Eclipse Mars.1启动界面,说明安装成功。 eclipse的目录结构跟之前的版本相比,缺少plugins和features文件夹,这个两个文件夹已经放到eclipse install的pool中统一管理。
plugins和features文件夹已放在/home/.p2/pool文件夹中。
怎样安装eclipse的插件?
Eclipse插件的安装有两种方法
1、在eclipse的主目录(ECLIPSE_HOME,比如在我的机器上安装的目录是:D:\JavaDev\3.1)有一个plugins的目录,这种方法的插件安装非常简单,只要将插件copy到这个目录下就可以了。比如我有一个weblogic的插件(bea站点上可以下载),解压缩之后得到得到一个目录:【.bea.eclipse.weblogic_1.1.1】,我就将这个目录直接放到%ECLIPSE_HOME%\plugins目录下,重新启动eclipse之后就看到Run->“Start Weblogic”的菜单。安装之后,weblogic插件的全路径为:D:\JavaDev\3.1\plugins\.bea.eclipse.weblogic_1.1.1]
2、在eclipse目录(ECLIPSE_HOME)下创建一个links目录,然后将你自己的插件放在你想放的任何地方,这个时候你放插件的目录我称她为插件目录(PLUGIN_HOME),然后在你的%ECLIPSE_HOME%\links\目录下创建一个link文件,比如我要安装一个vss插件,我就在我的links目录下创建了:VSS_1.6.1.link文件。而这个VSS_1.6.1.link文件则是指向的我的插件目录(PLUGIN_HOME,比如在我的机器上插件目录为D:\JavaDev\plugins)。VSS_1.6.1.link文件的内容是:
path=D:\\JavaDev\\plugins\\vssplugin_1.6.1
第二种安装插件的时候需要注意,如果你是一个单独的jar文件,则最好在link文件指定的目录下创建这样级别的目录:eclipse\plugins\xxx.xxx(插件名称和版本号),然后将jar文件放在这个目录下即可。比如vss插件在我的机器上的目录是D:\JavaDev\plugins\vssplugin_1.6.1\eclipse\plugins\org.vssplugin_1.6.1,下有一个文件:vssplugin.jar
两种方法的插件安装之后需要重新启动eclipse才能看到插件。如果某一个插件已经安装了想要重新安装,只要将文件替换或者修改link文件的路径即可。如果发现认不到插件,可能是你的插件不支持你的当前eclipse版本,请检查。也有可能是系统配置引起的,我出现过一次,我的解决方法是将ECLIPSE_HOME下的configuration目录下的所有文件删除,剩下config.ini文件。
13.Eclipse插件使用links目录的用法:
假设把插件安装在d:\myplugin目录中,则myplugin的目录结构一定要是这样的:
d:\\myplugin\\eclipse\\plugins\\插件 及 d:\\myplugin\\eclipse\\features\\插件
例如安装EclipseME插件到d:\myplugin目录中,则目录结构
d:\\myplugin\\eclipse\\plugins\\eclipseme_0.4.5。
再假设eclipse安装在d:\eclipse目录中,则在eclipse目录中创建名称为links的目录,在links目
录中建立一个link文件,比如myplugin.link,该文件内容为path=d:\\myplugin。
启动eclipse,插件即安装上了,如果想暂时不启动插件,只需把myplugin.link文件删除即可。
补充说明:
1. 插件可以分别安装在多个自定义的目录中。
2. 一个自定义目录可以安装多个插件。
3. link文件的文件名及扩展名可以取任意名称,比如myplugin.txt,goodplugin都可以。
4. link文件可以有多行path=插件目录,对应多个自定义插件目录,每一行的path参数都将生效。
5. 在links目录也可以有多个link文件,每个link文件中的path参数都将生效。
6. 插件目录可以使用相对路径,如果我们把myplugin目录创建在eclipse安装目录中,如上例中的
d:\eclipse目录中,则只需设置path=myplugin即可。
1、打开官网eclipse.org,点伏帆纳击菜单栏上面的download。
2、选择红框里面的下载,若你的电脑是32位的则点第一个,64位的点第二个进入下载页面,一般点击红框里面的网址就可以下载了。
3、下载完毕,保存的地方看到一个压缩包文件,它就是eclipse。
4、右键下载的压缩包,解压。
5、解压完毕后即可使用,进入文件夹,红框就是eclipse的启动程序。
6、打开的时候发现有这样的对话框,“如何安装java环境”完成java环境的安装,如果没有提示,则直接进行下一步。
7、第一次打开要设置工作环境,可以选择在别轿迟的盘或者默认c盘,点击ok。
8、创建一个项目:选择file--New--javaProject。
9、输入项目名称,输入test,然后点击finish。
10、完成项目的创建,点击红框里的小图标。
11、然后在左缺没侧菜单选择test项目,右键--new--class。
12、键入类名,输入test,然后点击finish。
欢迎分享,转载请注明来源:内存溢出

 微信扫一扫
微信扫一扫
 支付宝扫一扫
支付宝扫一扫
评论列表(0条)