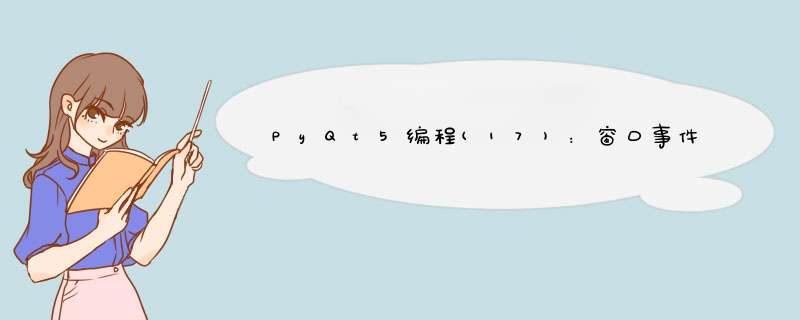
1.改变窗口状态
下列的方法可用来改变或判断窗口的状态(最小化、最大化、隐藏和显示):
from PyQt5 import QtCore, QtWidgets
class MyWindow(QtWidgets.QWidget):
def init (self, parent=None):
QtWidgets.QWidget. init (self, parent)
self.resize(300, 100)
def changeEvent(self, e):
if e.type() == QtCore.QEvent.WindowStateChange:
if self.isMinimized():
print("窗口最小化")
elif self.isMaximized():
print("窗口扮芹最大化")
elif self.isFullScreen():
print("全屏显示")
elif self.isActiveWindow():
print("活动窗口")
QtWidgets.QWidget.changeEvent(self, e)
def showEvent(self, e):
print("窗口显示")
QtWidgets.QWidget.showEvent(self, e)
def hideEvent(self, e):
print("窗口隐藏")
QtWidgets.QWidget.hideEvent(self, e)
if name == " main ":
import sys
app = QtWidgets.QApplication(sys.argv)
window = MyWindow()
window.show()
sys.exit(app.exec_())
2.改变窗谈世口的位置和尺寸
移动窗口、调整窗口尺寸时,下列方法将被调用:
from PyQt5 import QtWidgets
class MyWindow(QtWidgets.QWidget):
def init (self, parent=None):
QtWidgets.QWidget. init (self, parent)
self.resize(300, 100)
def moveEvent(self, e):
print("x = {0}y = {1}".format(e.pos().x(), e.pos().y()))
QtWidgets.QWidget.moveEvent(self, e)
def resizeEvent(self, e):
print("w = {0}h = {1}".format(e.size().width(),e.size().height()))
QtWidgets.QWidget.resizeEvent(self, e)
if name == " main ":
import sys
app = QtWidgets.QApplication(sys.argv)
window = MyWindow()
window.show()
sys.exit(app.exec_())
3.重绘窗口
当控件或控件的部分变为可见时,控件需要重绘。此时,paintEvent(self,event)被调用。event参数包含QPaintEvent类的实例,通过该类有以下方法:
4.阻止窗口关闭
通过单击窗口标题栏中的关闭按钮或调用close()方法来关闭窗口时,closeEvent(self,event)方法被调用。 通过event参数可获得QCloseEvent类的一个对象。 为了防止窗口关闭,必须通过该对象调用ignore()方法,否则调用accept()方法。
下面的例子为:单击关闭按钮将显示一个标准对话框,要求确认是否关闭该窗口。 如果用户单击“是”按钮,则关闭窗口;如果用户单击厅侍毕“否”按钮,则仅关闭对话框,窗口不会被关闭。
from PyQt5 import QtWidgets
class MyWindow(QtWidgets.QWidget):
def init (self, parent=None):
QtWidgets.QWidget. init (self, parent)
self.resize(300, 100)
def closeEvent(self, e):
result = QtWidgets.QMessageBox.question(self,
"关闭窗口确认",
"真的要关闭窗口?",
QtWidgets.QMessageBox.Yes | QtWidgets.QMessageBox.No,
QtWidgets.QMessageBox.No)
if result == QtWidgets.QMessageBox.Yes:
e.accept()
QtWidgets.QWidget.closeEvent(self, e)
else:
e.ignore()
if name == " main ":
import sys
app = QtWidgets.QApplication(sys.argv)
window = MyWindow()
window.show()
sys.exit(app.exec_())
使用Qt进行软件禅和开发,不可避免要使用资源文件。本节我们做一个简单示例,通过使用Qt资源文件为应用程序及关闭按钮设置图标。
根据前面我们所讲述的内容,先创建PyCharm工程项目,然后创建Qt工程项目,在Qt工程项目中设计界面并创建资源文件。
界面中我们只放置一个“关闭”按钮,所以在此不做具体的描述。下面,我们创建资源文件。
在Qt Creator中选择“File” ->"New File or Project...",然后选择“Qt”->"Qt Resource File",在File name中输入res,在项目中可以看到,我们创建了一个res.qrc资源文件。
在资源文件上右击,选择”Open in Editor“即可打开资源文件编辑器。
在资源文件中首先需要创建一个前缀,名称可以根据具体的资源进行命名,我们在此处命名为:icons;然后单击”Add Files“,选择事先准档岩备好的图标文件添加进来。
在按钮贺蠢盯的属性编辑器中找到icon属性,点击下拉菜单中的”Choose Resource...“,在对话框中选择对应的资源文件中的图标即可。
编译资源文件:
在PyCharm的工程项目中创建一个名为rcc.bat的批处理文件,其代码如下:
注意:编译资源文件时,生成的py文件名结尾必须是_rc,因为编译窗体文件后会产生如下语句:
编译窗体文件:
在PyCharm的工程项目中创建一个名为uic.bat的批处理文件,其代码如下:
运行以上两个批处理文件,可以看到编译后的py文件已经生成。
执行程序后可以看到,界面中的关闭按钮显示了我们在Qt Creator中设置的图标。
引入图标类:
在主程序中app = QApplication(sys.argv)语句后面增加设置图标的代码:
为”关闭“按钮添加单击事件代码:
运行程序即可看到应用程序的图标也可以显示了。
欢迎分享,转载请注明来源:内存溢出

 微信扫一扫
微信扫一扫
 支付宝扫一扫
支付宝扫一扫
评论列表(0条)