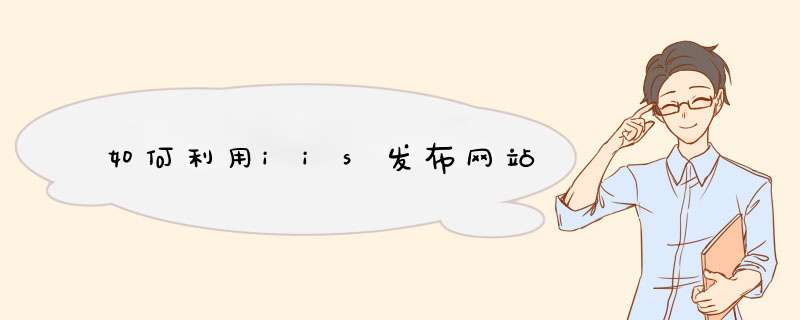
VisualStudio是微软公司推出的开发环境,VisualStudio可以用来创建Windows平台下的Windows应用程序和网络应用程序,也可以用来创建网络服务、智能设备应用程序和Office插件。
InternetInformationServices(IIS,互联网信息服务),是由微软公司提供的基于运行MicrosoftWindows的互联网基本服务。
工具/原料
Vs2012
IIS服务
电脑
增加网卡的ip
1、点击右下角的网络图标,打开网络共享中心。因为我这里使用的是无线网卡,使用的是动态的IP,所以无法添加,大家的电脑如果使用的是本地连接就没问题,在连接的适配器上进行下面的 *** 作即可。
2、选择右侧的管理网络适配器选项,然后找到本地连接适配器右击——选择属性。
3、选择internet协议4,双击后打开配置ip地址的窗口,点击下面的高级选项。
4、在d出的窗口中选择添加即可,添加的ip最好和已有的网卡地址在同一个网段内,这样不容易出错。添加完成后选择确定即可。可以添加多个地址。
IIS设置
1、打开IIS管理工具。
右击计算机——管理,打开计算机的管理界面。选择服务与应用程序选项,就会有IIS服务的工具,如果你的帆兄伏电脑没有那么就需要你安装,安装的方法已经在最后给出。
2、右击网站,选择添加网站选项。
在d出的窗口中填入网站的名称,存放位置,注意:存放的位置和VS2012建立的开发文件夹是不同的,所以我们需要新建一个文件夹。
3、点击确定后就会看见自己新建的网站已经显示了。
4、选择应用池,再选择刚刚建立的网站,双击鼠标,将framework改为4.0版本的。
使用VS发布网站
以管理尘薯员身份运行MicrosoftVisualStudio2012。
这一步很重要,看似简单,但是有很多时候多会忘记,只有以管理员身份运态携行才能进行发布。
打开新建的网站,选择菜单中的生成——发布网站。
在d出的窗口中,点击后面的浏览按钮——选在IIS网站。
回到IIS服务器上,选在刚刚建立的网站,然后点击浏览即可。
前段时间在局域网上发布了一个自己做的网站,发布过程中遇到了不少问题。下面就发布过程和发布过程中遇到的问题与(你)大家一起分享一下,希望孝御森对(你)大家有所帮助吧!在将ASP.NET网站发布到服务器之前需要先完成以下步骤:
1、在服务器中创建用于存放所有网站文件的虚拟目录;
2、为站点指定使用的域名或IP地址;
3、为远程用户提供用于上传文件的FTP用户名和密码。一、在Web服务器上配置IIS
InternetInformationServer的缩写为(IIS)是一个WorldWideWebserver。
Gopherserver和FTPserver全部包容在里面。
IIS意味着你能发布网页,并且有ASP(ActiveServerPages)、JAVA、VBscript产生页面,
有着一些扩展功能。
其次,IIS是随WindowsNTServer4.0一起提供的文件和应用程序服务巧亩器,
是在WindowsNTServer上建立Internet服务器的基本组件。它与WindowsNTServer完全集成,
允许使用WindowsNTServer内置的安全性以及NTFS文件系统建立强大灵活的Internet/Intranet站点。1、为站点准备一个IP地址
任何一个能被访问的站点必须有一个固定的IP地址为前提,WindowsServer2003或WindowsXP
允许为同一快网卡设置多个IP地址, *** 作方法如下:
在“本地连接”上右击,在d出的快捷菜单中执行“属性”命令,打开“本地连接属性”对话框。
选择“Internet协议(TCP/IP)”后单击【属性】按钮,在打开的对话框中单击【高级】按钮,然后单
击“IP地址”区域中的【添加】按钮,在打开的对话框中输入要添加的IP地址与子网掩码即可。
(如IP地址:192.168.0.1,子网掩码:255.255.255.0)注:微软对上述 *** 作有明确的说明:“如果同一网卡的IP地址超过9个,不能保证其运行的稳定性”。
对于这上问题的一个有效拆橡的解决办法是:如果同一服务器中安排的站点数量过多时,可以通过在IIS
中指定不同的TCP端口号来区分不同的站点。如:“信息服务(IIS)管理器”
打开IIS管理窗口。在管理器的左窗口中选择“网站”,再在“ *** 作”菜单中选择“新建”下的“网站”
命令。启动“网站创建向导”,然后按向导提示分别输入网站的描述和为网站分配的IP地址等。 *** 作完成
后将建立一个空的站点。只要将完成的网站发布到网站的指定目录下就可以通过浏览器对网站进行访问了。
注:对于没有添加IIS的系统先要为其添加IIS。添加方法是:打开“控制面板”的“添加/删除程序”
选择“添加/删除Windows组件”中选中“Internet信息服务(IIS)”同时将系统盘插入光驱中点击“下一步”
进行IIS的安装。只有先安装好IIS才在IIS中进行对网站的配置。
注:对于创建好虚拟站点的网站还可以在IIS管理窗口中对其进行进一步的设置。在IIS管理窗口中右
击创建好的网站,打开其属性对话框进行进一步的设置:
(1)由于VS2005创建的ASP.NET网站需要ASP.NET2.0
版本的支持,而IIS一般默认的为ASP.NET1.1故要在打开的属性窗口的ASP.NET选项卡下的“ASP.NET2.0
版本”下拉列表框中选择ASP.NET2.0版本。
(2)在打开的属性窗口的“文档”选项卡的“启用默认文档”区点击【添加】按钮将网站的起始页面的名称
添加到文本框中。这样在浏览器中输入站点的域名或IP地址后将打开默认的起始页,而无需输入起始页面名称。
(3)在打开的属性窗口的“网站”选项卡中可以更改站点的描述、IP地址和TCP端口等信息。在第一次发布网站时往往还会遇到以下几个问题:
(1)浏览器中输入网站的地址后出现如下的提示:
“服务器应用程序不可用
您试图在此Web服务器上访问的Web应用程序当前不可用。请点击Web浏览器中的“刷新”按钮重试您的请求。”当我们查看系统事件日志发现:错误:
未能初始化AppDomain:/LM/W3SVC/1/Root,未能加载文件或程序集“System.Web....”错误:由于无法创建应用程序域,因此未能执行请求。错误:0x80070005拒绝访问。
警告:
未能初始化AppDomain:/LM/W3SVC/...
Exception:System.IO.FileLoadException
Message:未能加载文件或程序集“System.Web,Version=2.0.0.0,Culture=neutral,
PublicKeyToken=b03f5f7f11d50a3a”或它的某一个依赖项。拒绝访问。
等的错误提示信息。对于上述问题产生的原因一般有两个:
1、asp.net2.0没有正确地在IIS中注册
2、权限问题如果是第一种情况,可以重新注册asp.net:
系统盘windowsmicrosoft.net_x000c_ramework_x000b_2.0.50727(此处为版本号)aspnet_regiis.exe
-i
或者是直接在Mocrosoft.NETFrameworkv2.0的SDK命令提示符下输入:aspnet_regiis.exe
-i
如果是权限问题,需要确保asp.net运行帐户(默认情况下,在win2003中是Network
Service,在xp中是aspnet)对N个目录具有相应的访问权限,主要是系统目录
(具体列表可以在网上很容易找到),还有一个容易忽略的目录:Web应用所对应的虚拟目录
(2)浏览器中输入网站的地址后出现如下的提示:
“访问IIS元数据失败”这是由于先安装的VS2005,后安装的IIS才出现的。解决办法如下:
在开始菜单中打开"Microsoft.NETFrameworkSDKV2.0"目录下的“SDK命令提示符”,
打开以后在命令提示符中运行“aspnet_regiis-r”就可以了.
如果你安装的只是.netFramework,那么可以到下面的目录运行同样的命令:
%Systemroot%Microsoft.NETFramework_x000b_2.0.50727二、创建FTP远程管理账号在IIS中创建了发布ASP.NET网站需要的站点后,还需要为用户提供一个用于远程上传文件的FTP服务器账号。
当然如果只是在局域网上发布的话,最后一步就省了。
ASP.NET Web 应用程序项目与标准的 Visual Studio 2005 类库项目共享相同的配置设置和行为。可将 Web 应用程序发布到本地文件夹或共享文件夹、FTP 网站或者通过 URL 访问的网站。位于Visual Studio“生成”菜单上的“发布网站”对话框使您能够生成和发布 Web 应用程序。另外,可以选择从该网站删除源代码。这提供了保护知识产权的措旅咐郑施并使其他人更难访问网站的源代码。有关预编译过程中您的文件所发生情况的更多信息,请参见 ASP.NET 预编译期间的文件处理。注意“发布网站”对话框仅适用于使用 ASP.NET Web 应用程序模板创建的项目。在发布 Web 应用程序之前,请检查原始网站的配置并注意以下几点:必须存在于远程位置的任何设置。具体来说,就是检查如连接字符串、成员资格设置和其他安全设置等设置,并确保这些设置适用于生产环境。必须在发布的网站上更改的任何设置。例如,您可能希望在发布网站后禁用调试、跟踪及自定义错误。由于配置设置是通过继承而来的,因此可能需要检查多个文件以查找所有适用的设置。除了应用程序中的任何 Web.config 文件之外,配置设置简逗还可能位于“系统根目录\Microsoft.NET\Framework\version\CONFIG”目录下的 Machine.config 文件或根 Web.config 文件。如果您没有查看根配置文件的权限,则拆颂可以使用如何:以编程方式查看继承的配置设置和本地配置设置中的代码示例输出包含您网站配置设置的完整列表的文件,该文件被格式化为标准的配置文件。有关配置设置的定义,请参见常规配置设置 (ASP.NET) 和ASP.NET 配置设置。注意若要完成下面的过程,您必须在目标位置同时拥有创建和写入权限。发布Web 应用程序项目在“生成”菜单上,单击“发布 项目名称”选项。在“发布网站”对话框中,单击省略号按钮 (…) 浏览至要发布 Web 应用程序项目的位置。选择“用本地副本替换匹配的文件”复选框或选择“发布前删除所有现有的文件”复选框。选择希望如何将 Web 应用程序项目文件复制到新位置:是“仅限于运行该应用程序所需的文件”、“所有项目文件”,还是“源项目文件夹中的所有文件”。同时,通过选择相关复选框可包括 App_Data 文件夹中的文件。单击“确定”发布 Web 应用程序项目。完成发布时,在任务栏中即显示“发布成功”。对位于目标位置的 Web 应用程序进行所需的任何配置更改。有关更多信息,请参见如何:配置已发布的网站。注意为了提高安全性,最好对特定配置设置进行加密。有关更多信息,请参见使用受保护的配置加密配置信息。欢迎分享,转载请注明来源:内存溢出

 微信扫一扫
微信扫一扫
 支付宝扫一扫
支付宝扫一扫
评论列表(0条)