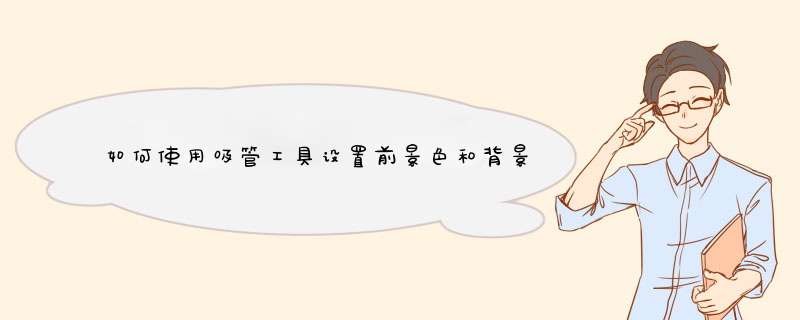
方法/步骤
Photoshop中前景色可用来绘画、填充和描边选区,背景色可用来生成渐变填充和在已抹除图像区域中填充,一些特殊效果镜也使用前景色和背景色。在工具箱的颜色选区框中,当前的前景色显示在上部,当前的背景色会显示在下部的框中。可以使用吸管工具、“颜色”调板、“色板”调板或Adobe拾色器指定新的前景色或背景色。 注:默认前景色是黑色,默认背景色是白色。(在Alpha通道中,默认前景色是白色,默认背景色是黑色。)
1、关于吸管取样大小 可以指定吸管工具的取样区域。例如,可以设置吸管采集指针下3 x 3像素区域内的色样值。修改吸管的取样大小将影响“信息”调板中显示的颜色信息。 选择吸管工具选取颜色,吸管工具采集色样以指定新的前景色或背景色。可以从现用图像或屏幕上的任何位置采集色样。
2、更改取样大小 请从吸管的“取样大小”菜单中选取一个选项:取样点读取所点按像素的精确值。“3 x 3 平均”或“5 x 5 平均”读取所点按区域内指定数量像素的平均值。
4
3、更改前景色和背景色 若要选择新的前景色,请在图像内点按。或者将指针放置在图像上,按鼠标按钮并在屏幕上的任何位置拖移。前景色选区框会随着您的拖移动态地变化。松开鼠标按钮,即可拾取新颜色。 要选择新的背景色,请按住Alt键并在图像内点按。或者将指针放置在图像上,按Alt键,按鼠标按钮并在屏幕上的任何位置拖移。背景色选区框会随着您的拖移动态地变化。松开鼠标按钮,即可拾取新颜色。
*** 作步骤/方法1打开电脑上的PS在文件中选择打开一张。
2找到并选择吸管工具,鼠标移动到画布上会变成一个吸管的形状。
3点击画布上想要吸取颜色的地方点击鼠标左键,前景色更换颜色即是吸取颜色成功。
4根据以上步骤就可以在PS中使用吸管工具。
注意事项/总结
1点击吸管工具吸取颜色。2吸取颜色后前景色改变即可成功。吸管工具是PS处理图像色彩时经常会用到的一个小工具,大朋友都认为吸管工具是用来获取颜色的,其实“吸管”工具还可以用来精确的获得颜色值,并使用这些数值来校对图像的颜色!利用它我们可以采集到各种各样的颜色,从而丰富我们的图像色彩画面。
吸管工具属于信息工具,信息工具还包括颜色取样器工具和度量工具。这三个工具从不同的方面显示了光标所在点的信息 ,这个工具的快捷键是字母I。
吸管工具
可以选定图像中的颜色,在信息面版中将显示光标所滑过的点的信息。
吸管工具的任务栏如图3所示,其取样大小选项用来设定吸管工具的取色范围(如图所示),包括;取样点,3X3平均,5X5平均。
photoshop cs6吸管工具的使用方法。
1 快速准确地取样颜色
使用“吸管”工具,可以从图像中吸取某一点的颜色,
或者以拾取点周围的平均色进行颜色取样,从而改变前景色或背景色。
(1)执行“文件”→“打开”命令,将素材“服饰广告tif”文件打开。
(2)在工具箱中选择“吸管”工具,单击视图中任意位置,
即可吸取单击处的颜色,默认状态下吸取的颜色会替换工具箱中的前景色。
(3)确认“吸管”工具为选择状态,单击选项栏中的“取样大小”选项的下三角按钮,
可d出下拉菜单,在其中可选择要在怎样的范围内吸取颜色。
(3)选择“51×51平均”选项,然后在与步骤1相同的位置单击,吸取颜色,
其吸取的颜色是在所单击点的51×51个像素范内的平均颜色值,
此时前景色发生了变化不再是。
(3)我们还可以将吸取色替换背景色,在“颜色”调板中单击背景色块边缘,
然后继续使用“吸管”工具在视图中单击,即可将吸取的颜色替换背景色。
2 将目标色准确运用于绘制对象
还可以使用“吸管”工具快速取色,用绘图工具(如画笔工具、铅笔工具)来绘制图形。
(1)首先执行“文件”→“打开”命令,将素材“人物线稿tif”文件打开。
提示: 为了使设计师能够把精力全部放在绘图上,Photoshop为用户提供了快捷键来切换“画笔”和“吸管”工具。在选择了“画笔”的状态下,按下键盘上的 Alt键,会切换到“吸管”工具,吸取颜色后,松开Alt键将自动转换回“画笔”工具,这时可以在图稿中继续绘图。
(2)在工具箱中选择“画笔”工具,并设置其选项栏,然后<Alt>键,
即可将鼠标变为“吸管”工具,在左侧的颜色条上单击,吸取颜色。
(3)松开<Alt>键,鼠标将再变回“画笔”工具,
这时我们便可以使用前景色在线稿图像上绘制图像。
吸管工具是PS处理图像色彩时经常会用到的一个小工具,大朋友都认为吸管工具是用来获取颜色的,其实“吸管”工具还可以用来精确的获得颜色值,并使用这些数值来校对图像的颜色!利用它我们可以采集到各种各样的颜色,从而丰富我们的图像色彩画面
(4)使用同样的方法,多次吸取颜色然后绘制图像,完成人物图像的绘制。
3 使用目标色校正图像颜色
另外,还有一个非常重要的作用是吸取不同位置的颜色,然后在“信息”面板中查看颜色的数值,采用优质颜色的数值,来校正图像的颜色。
(1)执行“文件”→“打开”命令,将素材“人物 1tif”和“人物 2tif”文件打开。
(2)确定“人物 2tif”文件为激活状态,在工具箱中选择“吸管”工具,
并对其选项栏进行设置。
(3)在人物面部高光区域设置取样点,此时会自动d出“信息”调板,
在信息调板中显示取样点处的RGB颜色值。
提示:吸取该图像的高光区域所得到的颜色值是为了与“人物 1”文档中的图像匹配。
(4)再激活“人物 1tif”文件,配合按下<Shift>键,
在“人物 1”的面部亮部区域单击,再次设置取样点。
下面将“人物 2”文档中吸取的RGB颜色值替换“人物 1”文档中吸取的颜色值。
(5)执行“图像”→“调整”→“色阶”命令,打开“色阶”对话框,
在对话框中依次选择“红”、“绿”、“蓝”通道,
并通过拖动中间色调的滑块来调整RGB值。
提示:在拖动滑块时要观察信息调板中RGB值的变化。
(6)完毕后单击“确定”按钮关闭对话框,观察“信息”调板,
在“人物 2”中的吸取的颜色替换了“人物 1”中的颜色值。
(7)参照以上方法,配合按下<Shift>键,
依次在“人物 1”和“人物 2”中的暗部区域设置取样点。
(8)按下<Ctrl+L>键,打开“色阶”对话框,参照以上方法分别设置“红”、“绿”、“蓝”通道的选项参数,
将“人物 2”中吸取的RGB颜色值替换“人物 1”中的吸取的RGB颜色值,
使两个人物图像的暗部区域相匹配。
(9)下面来学习如何编辑取样点,确认“吸管”工具为选择状态,
按下<Ctrl>键当鼠标变为时,单击并拖动即可移动取样点。
(10)按下<Alt>键,将鼠标放置在取样点上,
当鼠标变为时,单击即可删除取样点。
(11)最后将剩余的取样点删除,至此完成本实例的制作。
PS里吸管工具的快捷键是shift+I。
PS设置快捷键的具体步骤如下:
需要准备的材料分别是:电脑、Photoshop。
1、首先打开Photoshop,点击打开编辑最下方的倒三角形。
2、然后在d出来的窗口中点击打开“键盘快捷键”。
3、然后在d出来的窗口中点击打开想要设置快捷键的命令。
4、然后在d出来的窗口中点击“快捷键”下方,设置想要的快捷键,回车确定即可。
1打开电脑上的PS在文件中选择打开一张。2找到并选择吸管工具,鼠标移动到画布上会变成一个吸管的形状。
3点击画布上想要吸取颜色的地方点击鼠标左键,前景色更换颜色即是吸取颜色成功。
4根据以上步骤就可以在PS中使用吸管工具。
先用吸管工具吸取颜色,再用快捷键“Alt”键+“Del”键填充刚才吸取的颜色。
1、将需要修改的拖入ps,用选区将需要填充颜色的地方框选起来,这里以中的“S”为例,这时“S”将会被虚线围住:
2、选择左侧工具栏上的吸管工具,然后点击想要填充的颜色,这里以白色为例:
3、同时按住键盘上的“Alt”键和“Del”键,这时刚才的“S”就被填充为白色了:
欢迎分享,转载请注明来源:内存溢出

 微信扫一扫
微信扫一扫
 支付宝扫一扫
支付宝扫一扫
评论列表(0条)