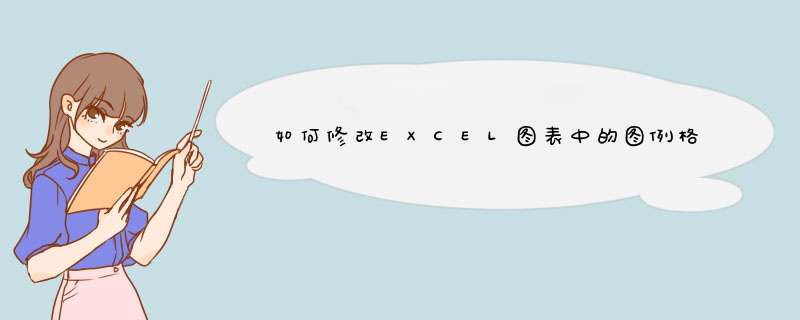
修改EXCEL图表中的图例格式里面的文字,可通过“选择数据”编辑图例文本文字修改。
方法步骤如下:
1、打开需要 *** 作的EXCEL表格,右键点击图例文本框,在右键菜单中点击选择“选择数据”。
2、选中系列名称,点击“编辑”。
3、在相关文本框中输入需要修改的图例名称,然后点击确定按钮即可。
4、返回EXCEL表格,发现修改EXCEL图表中的图例格式里面的文字 *** *** 作完成。
当我们插入一个图表时,所显示的是软件默认的颜色;若图表的颜色不是我们所需要的,那么,我们是可以自定义颜色的。在饼图中,鼠标双击其中的绿色,绿色呈选中状态,右侧即d出一个小窗口
在小窗口这里,鼠标点下填充的图标,下方即显示出相关的设置选项。
在“纯色填充”这里点下,下方d出相关设置,在颜色这里的小三角点下,
d出的颜色面板中选择自己想要的颜色,比如,深红
饼图上,原来是绿色的变成了深红色了。
其它的也是如此 *** 作一 一设置成自己想要的颜色。
好像那三个图例不能离得太近,我想是不是插入图形,再组合的?
我把前两个图例文字去掉了
这是我插入两个方形,去掉边框,加上颜色后放在一起的。
用excel电子表格处理数据的时候,经常需要生成各种图表,而修改图表中的自动生成的文字无疑是个难点,下面我就来分享下,Excel中如何修改图表中图例的文字的技巧。
01首先,我们打开一个有数据的表格做演示用,我们需要生成图表,并修改图表中图例的文字。
02首先,我们生成散点图,如图所示,选中表格后,点击“插入”,“散点图”,然后选择一种图形格式,初步的图形就形成了。
03需要修改图例文字,如图所示,我们选中图例后,右键单击,d出菜单后,选择“选择数据”。
04如图所示,选中“系列1”以后,点击“编辑”,然后在出现的选项框中输入“系列名称”,点击确定即可。
05重复步骤4,分别选择系列2和系列3,可以把系列名称都修改了,这样,三个图例名称就都修改完成了,效果如下图所示。
欢迎分享,转载请注明来源:内存溢出

 微信扫一扫
微信扫一扫
 支付宝扫一扫
支付宝扫一扫
评论列表(0条)