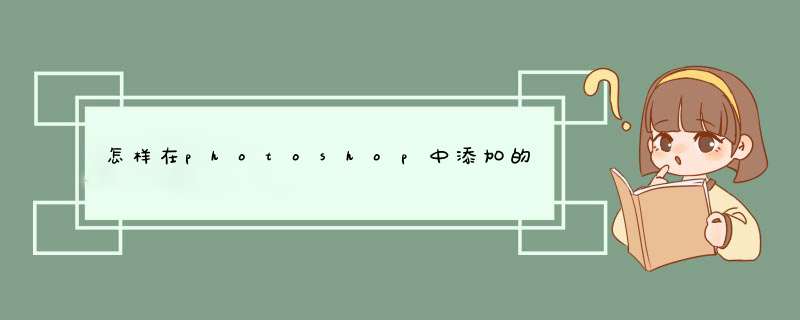
在photoshop中,添加辅助线的方法是:
视图--勾选标尺。
将鼠标在标尺上按下,拉动鼠标,就会出现辅助线,直到符合位置要求时,松下鼠标。如下图:
辅助线是可以改动位置的,改动的方法是:按住ctrl键,鼠标依靠在辅助线上,按住鼠标,当光标呈下图状态时,拉动调整位置。如下图:
1、电脑打开Photoshop软件。
2、打开Photoshop后,按视图快捷键Alt+V,调出视图界面。
3、Alt+V调出视图界面后,按E直接调出新建参考线界面,调出新建参考线界面后,在位置处输入精准位置然后点击确定就可以了。
第一:拉辅助线1、鼠标单击标尺按住,将辅助线拖拽到文档中。水平标志拖出的是水平辅助线,垂直标尺拖出的是垂直辅助线,如果要临时改变拖动的方向,可以按住Alt键,可以在水平和垂直之间转换。
2、按住Shift键锁定整数刻度
3、要移除辅助线切换到移动工具,或者其它工具时按住Ctrl键临时切换到移动工具,拖动辅助线到标尺上松手,辅助线就删除了。
第二:修改标尺圆点
1、鼠标点击标尺的交叉点,拖动到指定的位置,松手后标尺圆点就定位在了松手的位置。
2、用吸管工具定位个取样点观察一下X,Y轴的位置。
第三:修改标尺单位
1、Ctrl+R调出标尺,在标尺上右键单击,选择相应的单位。
下面介绍在PS中智能参考线的用法。希望本指南能帮到大家。
01下面举例演示智能参考线的用法。首先,要启用智能参考线。鼠标点击视图菜单,在下拉的菜单中再点:显示,再点:智能参考线。
02新建一个空图层;并在该图层上用椭圆工具画出一个红色椭圆。
03接着,再新建一个空图层,用椭圆工具画出一个椭圆,此椭圆底部要与红色椭圆的底部处于同一水平位置上。椭圆工具在画椭圆时,当看到底部这里出现有一条紫色时,如图所示,说明两个椭圆底部处于同一水平线上。
04若想画出的椭圆中心点与红色椭圆的中心点处于同一水平,那么,我们在画时,当看到如下图所示的在椭圆的中心位置显示出一条紫色智能参考线说明两个的中心点处于同一水平线上。
05 若想画出的椭圆与红色椭圆边缘刚好拼在一起,如图所示,当看到垂直智能参考线时即表示这个位置刚刚好。
那么,通过上面的学习,你自己再去实际 *** 作下,能体会到使用智能参考线的好处。
photoshop辅助线不可以拉成斜的,PS中的辅助线只能是水平或者垂直。
要做斜的辅助线可以用钢笔工具画一根斜线。
1、打开PS,然后点击左侧工具栏中的钢笔工具。
2、点击钢笔工具后,画一个斜线。
3、画好路径后,点击进入路径页面,鼠标右键点击数据,然后点击描边路径。
4、描边路径后,斜的辅助线就做好了。
1、要拉出PS的标尺辅助线时,先把将鼠标放置在标尺线上面。2、然后在按住鼠标左键不放的情况下,向右拖动到需要的位置(如果是拉上面的辅助线那就是向下拖动)。
3、然后释放鼠标,这样就得到了一条PS里的辅助线,如果要再调整辅助线的位置,可按住CTRL键,移到鼠标到辅助线上,待出现左右箭头时,就可按住再移动。
4、在有些情况下,为了更精准的拉出辅助线,可先按CTRL++号键多次,将图像放大,这样有助于辅助线的定位。
5、在拉标尺辅助线时,有一个小技巧,可以增加工作效率,那就是在拉出辅助线后,按住ALT键,可随时改变辅助线的方向;对已存在的辅助线,按住ALT键,在辅助线上每点击一下,就会改变方同。
6、如果双击PS上的辅助线,可以打开辅助线的设置窗口,在这里可以更改辅助线的颜色或线型的虚实。
欢迎分享,转载请注明来源:内存溢出

 微信扫一扫
微信扫一扫
 支付宝扫一扫
支付宝扫一扫
评论列表(0条)