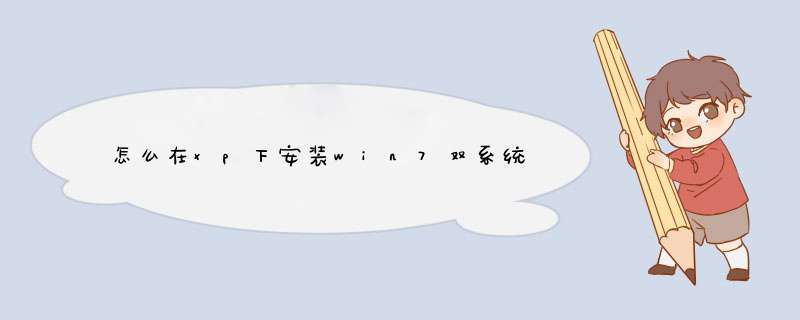
在xp下安装win7双系统:
准备工作:
①用大番薯u盘启动盘制作工具将u盘制作成u盘启动盘并设置为开机启动;
②网上下载win7系统镜像文件放入u盘启动盘中。
具体 *** 作:
1、开机启动大番薯u盘,在主菜单界面选择“02大番薯WIN8×86PE维护版(新机器)”,进入win8pe
2、打开“大番薯PE一键装机工具”后,点击“浏览”,选择u盘内的win7系统安装包,并确定在除却系统盘的其他磁盘。
3、在d出的询问框中,取消勾选“完成后重启”,然后“确定”
4、等待win7系统安装包释放完,点击win8pe开始菜单,选择“引导修复→NTBOOT引导修复工具”
5、打开ntboot引导修复工具后,依次选择2高级→1自选引导分区盘符→c:
6、随后点击1开始修复
7、最后重新启动电脑,选择win7完成后续安装。
XP下硬盘安装Windows7的详细说明:
1、XP装在C盘,Windows
7装在非C盘,例:E盘,该盘必须是NTFS格式的空白磁盘(如果某些数据没有彻底清除,装前请先快速格式化一次,以免安装过程出错),大小16G以上,建议20G。
2、把下载好的镜像放在非Windows
7安装盘,直接用WinRAR解压,得到一个文件夹,双击运行里面的setup,点"下一步",接着按提示做就行了,安装过程会重起两三次,请别乱动,整个过程20分钟左右,当然不同配置时间长短会有差别。(提别提醒:
安装过程切不要选升级,“要选自定义”,然后选择你事先准备好安装Windows
7所在的那个磁盘,例:E盘。另外激活码先不填,直接点"下一步",安装完成后再用"激活工具"激活即可。)
3、安装完成后,重启你会看到两个选择菜单,第一个是Earlier
Version
of
Windows
即早期的 *** 作系统Windows
XP;第二个是Windows
7,且开机默认进系统的是Windows
7,等待时间为30秒。至此,一个完美的双系统就这样产生了。
注解:
A、考虑到Windows
7版本没有最后定型,对于系统爱好者就会经常重装更换版本,此时请先卸载旧版本:
XP系统下右键Windows
7所在磁盘“快速格式化/NTFS格式”即可,然后再按上面步骤安装。如果要彻底卸载Windows
7,快速格式化后,还需要去掉开机启动项Windows
7,那就需要借助"辅助软件VistaBootPRO"了。
B、修改启动顺序、启动等待时间问题:先装XP后装Windows
7的朋友,系统启动管理器自动创建了,里面有两个系统选项。开机默认进系统的是Windows
7,等待时间为30秒,如果想选择XP系统,等待时间内按向下键切换为XP,再回车键Enter即可。但是有些网友喜欢XP为默认系统,这个时候就需要手动修改或用辅助软件VistaBootPRO修改。
手动修改方法:Windows
7系统下,在“计算机”右键“属性”,点“高级系统设置”,再点“启动和故障恢复”下面的“设置”,找到“默认 *** 作系统”点向下键,选“Earlier
Version
of
Windows”,再在“显示 *** 作系统列表的时间”后面改成你想要的时间,例:5秒,最后点确定,重起电脑即可得到你想要的结果。
建议你看看这个方法工具:xp,win10
步骤:
一、适用范围:
1、安装xp系统的电脑
2、符合安装win10硬件配置要求
二、安装准备:
1、备份电脑重要文件,腾出一个硬盘分区,大小20G以上,格式化该分区
2、双系统启动菜单修复工具:NTBOOTautofix v257绿色版
3、win10镜像文件:win10正式版下载
4、压缩工具:WinRAR等
三、xp/win10双系统安装步骤:
1、如果C、D盘作为双系统盘,则下载win10镜像文件到C、D盘之外的盘符;
2、使用WinRAR右键解压win10系统文件,找到安装系统exe,双击打开;
3、保持默认的设置,选择win10安装位置,如D盘,确定;
4、点击“是”立即重启,点击“否”进行手动重启;
5、进入win10系统镜像文件还原界面;
6、还原结束后,重启进入xp系统,打开NTBOOTautofix工具,点击“自动修复”;
7、添加xp和win10启动菜单,提示修复成功,退出当前界面;
8、重启系统,启动菜单为双系统选项,选择win10系统进入;
9、进入win10系统启动画面;
10、继续执行win10系统安装 *** 作,等待完成;
11、重启进入最后的配置准备工作;
12、全部执行完毕后,进入全新的win10系统桌面。
欢迎分享,转载请注明来源:内存溢出

 微信扫一扫
微信扫一扫
 支付宝扫一扫
支付宝扫一扫
评论列表(0条)