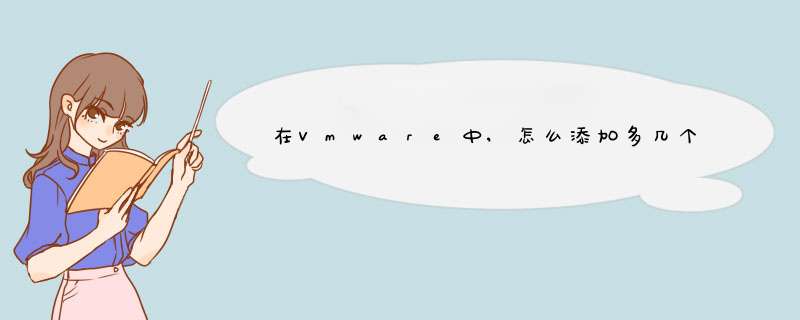
VM添加硬盘,需要在虚拟机设置中添加。
在虚拟机设置中添加硬盘步骤如下所示:
1、在电脑桌面,点击打开VM虚拟机程序。
2、程序打开后,点击VM顶部菜单栏中的虚拟机选项。
3、在d出的菜单中,点击设置。
4、点击设置页面底部的添加。
5、选择需要添加的硬件类型。
6、选择需要添加的磁盘类型。
7、选择需要添加的磁盘容量。
8、点击完成,创建磁盘。
9、如图所示,添加完成后,即可在硬盘列表中查看到硬盘数目。
那个虚拟系统里的C盘里面的文件存在你物理 *** 作系统里的一块虚拟硬盘中,就是你装虚拟系统时创建的虚拟硬盘。如果想要C盘的文件的话可以装一下VMware
Tools这个工具,可以直接复制到物理机。
你安装虚拟系统之前没有分区,因为你创建一个新的硬盘的时候它默认是没有分区的,所以要先分区,如果你装好了系统又想要个D盘的话,就在VM选项下的Setting里面为虚拟系统添加一块新的硬盘,添加的时候要关掉系统,然后再重新启动,之后电脑会自检,然后你再到我的电脑右键管理,在磁盘管理那你就会看到一块新硬盘(可能是磁盘1),会要你初始化磁盘,把对着磁盘1右键转换成基本磁盘,之后再新建磁盘分区向导就行了。1、开机前打开“虚拟机”菜单栏下的“设置”选项,为虚拟机添加第二块硬盘(选择默认选项,仅填写添加硬盘空间大小)
2、启动虚拟机,进入Ubuntu系统后打开终端,键入“ls -l /dev/sd”命令查看是否硬盘添加成功。如果看到“sdb”设备则表示创建成功
3、硬盘分区,在终端输入“fdisk /dev/sdb”命令进入fdisk *** 作界面“Command (m for help):”。输入“n”命令开始创建一个新的分区,然后“p”表示创建主分区。接下来创建主分区号,再选“1”,再继续连敲两下回车,按默认设定分区的柱面起始范围,即将所有存储空间都分配给新建的分区;最后键入“w”来保存并退出设置。到这里我们的硬盘分区设置就完成了。
4、格式化新建的分区,在终端输入命令“mkfs /dev/sdb1”(这里是因为我们在分区时创建的主分区为这个)
5、挂载硬盘到目录下,在和终端输入命令“mount /dev/sdb1 /disk2”(这里的/disk2是我们手动创建的根目录下的文件夹,我们需要把创建的分区挂载到这个目录下)。
6、修改“etc/profile”文件使每次系统开机自动挂载该分区到“/disk2”目录下。我们再该文件的末尾添加“mount /dev/sdb1 /disk2”,保存重启系统。1
增加一个虚似硬盘
虚拟机关闭的情况下,选择虚拟机设置——添加——选择硬盘,后面根据需要选择。添加新硬盘后,启动虚拟机,在 *** 作系统里做相应处理。例如windows在控制面板中找“管理工具”->“计算机管理”,然后选“磁盘管理”,添加新磁盘就好了
2
改变原虚拟硬盘的大小
vmware安装位置下,例如c:\Program
Files\VMware\VMware
Workstation有个执行文件vmware-vdiskmanagerexe,其-x参数就是用来扩容的,例如:
vmware-vdiskmanagerexe
-x
50GB
myDiskvmdk
将虚拟磁盘myDiskvmdk扩充到50G
完成后在 *** 作系统里也要做相应处理
欢迎分享,转载请注明来源:内存溢出

 微信扫一扫
微信扫一扫
 支付宝扫一扫
支付宝扫一扫
评论列表(0条)