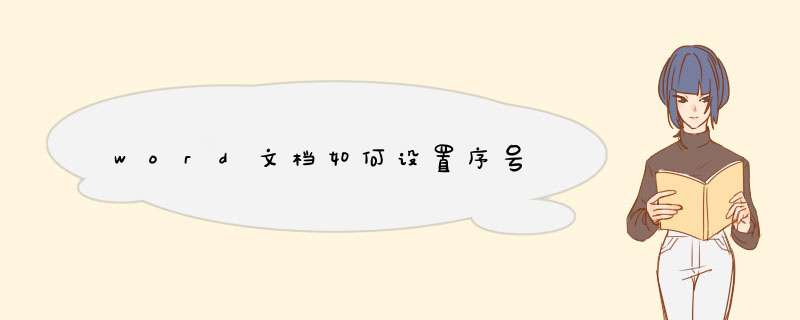
首先我们将光标移至需要修改的标题处,在工具栏中选择“编号”-选择“自定义编号”
在“自定义列表”中点击列表编号的“自定义”
这时我们会看到“自定义多级编号列表”的功能窗口,这个窗口中有关于“级别”、“格式”、“样式”、“起始编号”、“前一级编号”以及“字体”的设置功能
如果你的序号是从第一级就开始出现错误(PS:大部分有错误的都是第一级就开始错了,导致后面的自动关联产生问题,所以在不确定的情况下,最好重新设置第一级,然后用格式刷刷一遍),那就从第一级开始修改,选择“级别1”,根据喜好调整“格式”和“样式”,“起始编号”为“1”
如果你不是第一个就出错,那就根据你的实际需要选择“起始编号”,例如如果你选择的“起始编号”是“4”,那边列表就会从“4X”开始
之后重复上述步骤,对其他“级别”进行设置
设置好一个编号的所有“级别”之后,后续的编号就可以用格式刷,或者选择统计标题等级即可
这样,所有的编号就整理好了。
如下 *** 作:
1、首先是新建一个 word 文档打开后——会看到标题是不带多级的自动编号。
2、在紧接来的步骤中点击菜单栏中——多级列表菜单选项。
3、可以看到在跳开的界面中需要——再点击定义新多级列表。
4、紧接着是进入到定义新多级列表对话框后——点击最下方的更多按钮——展开更多内容。
5、注意看其中的展开后的将级别链接到样式——默认是无样式的。
6、然后选择第一级别——将级别链接到样式这里选择标题 1——依次类推一直设置到需要的级别。
7、可以看到——然后设置二级标题。
8、保存设置退出后——就可以在菜单中看到标题是带多级列表,完成。
完成了对标题级别的设置之后,如我们常规使用的在一级标题加编号1,二级标题前加11,三级标题前加111。这样的编号工作可以在写论文的过程中一边添加标题一边进行手动编号,今天我在这给大家整理了一些word2013 毕业 论文标题如何自动编号要点!
word2013毕业论文标题自动编号步骤一: 将鼠标光标点击在任何一个一级标题上,然后执行如下图1所示 *** 作,
图1
word2013毕业论文标题自动编号步骤二: 则当前文档中所有的一级标题都将被自动选择。
word2013毕业论文标题自动编号步骤三: 在执行这一步 *** 作后,所有的章标题都被选进来了,但是同时我这里显示目录也被选择进来了,显然,这不是我们所期望的,所以按住Ctrl键,然后在目录最后一行左击一下取消对目录的选择,然后再执行如下图2所示 *** 作
图2
word2013毕业论文标题自动编号步骤四 :在多级列表的下拉菜单按钮,选取列表中的所需格式,即可完成对一级标题的自动编号;但是使用系统自带的样式后发现编号与标题之间是连在一起的,没有空格,这不符合格式要求而且也不美观,需要在编号与标题之间插入空格。如下图3所示:
图3
word2013毕业论文标题自动编号步骤五: 可以通过新建多级样式列表以实现应用新样式后自动增加空格, *** 作如下如4所示:
图5
word2013毕业论文标题自动编号步骤六: 在d出的对话框中执行如下图6所示 *** 作
图6
word2013毕业论文标题自动编号步骤七: 在修改多级列表对话框内,有很多的设置可以进行修改,主要修改输入编号的格式和编号的样式,如下图7所示:
图7
word2013毕业论文标题自动编号步骤八: 修改完成后再次进行第一步的选择 *** 作,然后选择刚修改完成的样式,如下图8所示:
图8
word2013毕业论文标题自动编号步骤九: 同理,用同样的 方法 ,对每一章内的所有二级标题进行编号,如果出现编号不符合要求的情况则进行样式修改即可。注意,不能夸章进行二级标题统一编号,否则统一编号的章内的二级标题编号的第一个数字将会是相同的,比如都是1X,而不是与章数相同。
word2013毕业论文标题自动编号步骤十: 该方法的好处为,当再次在一级标题下再次加入二级标题后,点击该自动编号按钮,则文档在目前所在的一级标题下自动编号。如在一级标题“第一章”下已经有21 - 24个二级标题,当需要再次加入"25 "二级标题时,只需将所输入的新方字设为二级标题后,点击图4中的自动编号库中的相同编号按键,则文档在新的二级标题前自动填加编号。
word2013毕业论文标题如何自动编号相关 文章 :
★ word2013毕业论文标题如何自动编号
★ word2013怎么设置标题自动编号
★ word2013如何设置自动编号
★ word如何设置标题自动生成编号
★ word怎样自动生成标题编号
★ word怎么自动匹配标题编号
★ word如何设置标题自动编号
★ Word2013如何自动编号
★ Word中进行设置标题自动编号的 *** 作技巧
var _hmt = _hmt || []; (function() { var hm = documentcreateElement("script"); hmsrc = ">首先进入wps,右键点击菜单中的标题,d出窗口,点击修改样式,点击左下角的格式,点击编号。
其次点击多级编号,任选一种方式。
然后点击自定义,在自定义对话框中,默认设置一级编号,自定义选择各项进行设置。
最后点击级别中的“二”,同理设置二级编号,完成后点击确定即可。
如果 Word 标题自动编号没有从上一级开始,可以按照以下步骤进行 *** 作:
首先选中编号出现问题的段落,右键点击该段落,选择“调整列表缩进”选项。
在d出的“调整列表缩进”对话框中,选择“级别”选项卡,在“级别”下拉菜单中选择上一级别,然后单击“确定”按钮。
如果需要将此更改应用到整个文档中的其他段落,可以在“调整列表缩进”对话框中选择“在整个列表中更新格式”选项。
通过以上步骤,就可以重新设置 Word 标题的自动编号,使其从上一级别开始。
首先我们将光标移至需要修改的标题处,在工具栏中选择“编号”-选择“自定义编号”
在“自定义列表”中点击列表编号的“自定义”
这时我们会看到“自定义多级编号列表”的功能窗口,这个窗口中有关于“级别”、“格式”、“样式”、“起始编号”、“前一级编号”以及“字体”的设置功能
如果你的序号是从第一级就开始出现错误(PS:大部分有错误的都是第一级就开始错了,导致后面的自动关联产生问题,所以在不确定的情况下,最好重新设置第一级,然后用格式刷刷一遍),那就从第一级开始修改,选择“级别1”,根据喜好调整“格式”和“样式”,“起始编号”为“1”
如果你不是第一个就出错,那就根据你的实际需要选择“起始编号”,例如如果你选择的“起始编号”是“4”,那边列表就会从“4X”开始
之后重复上述步骤,对其他“级别”进行设置
设置好一个编号的所有“级别”之后,后续的编号就可以用格式刷,或者选择统计标题等级即可
这样,所有的编号就整理好了。
欢迎分享,转载请注明来源:内存溢出

 微信扫一扫
微信扫一扫
 支付宝扫一扫
支付宝扫一扫
评论列表(0条)