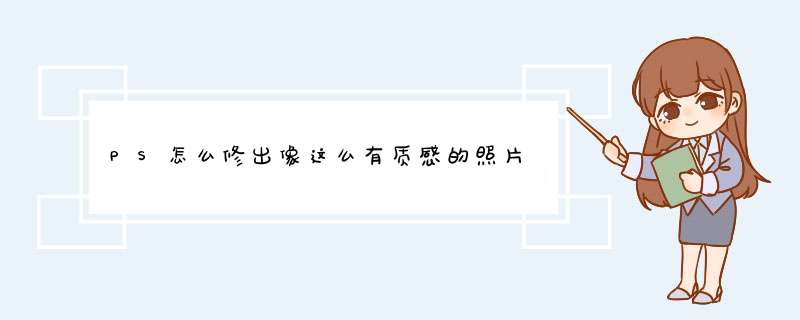
用计算的方法精确的计算出选区,这一知识点我已经写过这样的教程,如下图所示:下面的几个通道都是计算出来的选区。
对的灰色调和高光提亮,这样整个画面的层次感才能出来。可以根据自己的需要去调节。
具体 *** 作:在暗部选区中按住ctrl键单击缩列图即可得到暗部选区,在用曲线提亮如图:
调整后的对比图,左图为原始图:同样的步骤对灰色选区和高光选区进行适当的提亮,得到下图,右边为原始图:
我们对比上面两张图就能看出调整后的层次感很好曝光更准确,有很多方法能得到这样的效果如单独调节曲线或是色阶等方法,只要是你觉得能处理好的方法都是可以的。
想要呈现肤色质感,首先需要扔掉画面中过重的和红色,然后在人为的为片子添加颜色。
先去掉红色和的饱和度然后新建一个空白图层并填充需要的颜色{c94c09},把混合模式改为柔光并结合不透明度来调节,每个片子的情况不一样需要达到的目的也不一样,所以不要死记参数。
创建一个色相饱和度调整图层,把饱和度降低和色相进行调整,在调整过程中一定要根据自己的目的进行调整,如图:
盖印图层然后就是进行适当的磨皮了,我用的是插件磨皮,如图:
就是双曲线加强阴影和高光了,建两个曲线调整图层如图:然后在蒙版中绘画高光和阴影如图:左边是阴影的绘画效果右边是高光的绘画效果。
对整体效果细微进行调节如饱和度对比度进行轻微调节还有液化。这一步根据个人嗜好适当的调整就好了。最后一步:就是用锐化工具对五官的的轮廓线进行适当的锐化就ok了。最后对比图如下。
1、首先建一个复制图层2、然后在复制层上框选取一块色泽统一较完美的皮肤,并建立图层;框选色块,点击图案生成器
3、生成整块皮肤
4、适当调整一下皮肤饱和度或亮度,使之更接近于原图皮肤
5、适当锐化,使皮肤纹理更加清晰,有凸凹感
6、降低皮肤层透明度40%左右
7、对复制复层进行降噪磨皮,尽量让明显斑点看不到为止,可以进行多次磨皮
8、将复制图层和皮肤层合并
9、为合并图层添加黑色蒙板
10、选择20左右的软橡皮擦和10左右的透明度
11、橡皮擦均匀擦出,除个别颜色深的瘢痕反复擦除外,其他不明显的部位轻度擦除,以使得原图纹理和合并层的纹理能够有机融合,体现出真正的皮肤真实感。
12、擦除完后,稍微提亮稍微增加点对比度就完成了。质感、通透、干净,这是我们在照片后期所追寻的,又是不好处的效果,本篇教程用五种方法讲述如何使照片更有质感,你感觉哪个适合自己的照片,就用哪个,PS技术提升的同时,审美也会提升,一起来看看吧。
首先来看看百度百科对质感的定义:物体通过表面呈现、材料材质和几何尺寸传递给人的视觉和触觉对这个物体的感官判断。
说得通俗点, 让物体有质感,就是让物体的光影、明暗对比强烈,让物体的立体特征在平面的照片中呈现出来。
方法一:提高照片整体对比度
优点:快速简单
缺点:不能大幅度调整
说到明暗对比强烈,很多人会首先想到提高对比度,高级一点的会想到S曲线▼
本质上,S曲线和提高对比度是同一类方法。S曲线对照片的把控更强,可以调整的内容更多。但是这类方法最明显的感觉就是:不能大幅度调整,否则画面会变得很“脏”。
更专业的解释:相机传感器所记录的信息并不是那么的“均匀”,即便是完全一样的内容,在光电转换的时候,每个像素点都可能会有细微的差别,就是所谓的“噪点”。这些噪点可能在低对比度的时候并不明显,但是提高对比度的 *** 作让本来细微的差别变得更大,因此原本纯净的画面,在大幅度提高对比度后,会变得很“脏”。
举个栗子,原来三个像素点的信息分别是100,105,103。在原片中,这种差别不容易觉察。但是在大幅度提高对比度后,这三个像素点的信息变成了90,130,100,这种区别就显而易见了。
更高端一点的方法,必然是结合蒙版,对照片中的区域进行分区调整。
方法二:双曲线
优点:几乎不损画质,调整精确,(对比中性灰)处理皮肤不易掉色
缺点:比较费时,(对比中性灰)来回切换图层比较麻烦
这里不得不提的依然是曲线。最常用的方法,就是使用曲线调整图层+蒙版(选区)。这种方法,在商业摄影中,有一种更高大上的叫法,就是大名鼎鼎秒天秒地万能磨皮的:双曲线▼
数学老师:不好意思走错片场了。
这才是摄影后期中的双曲线▼
新建两个曲线图层,分别将曲线上拉和下拉,两个图层分别命名为“提亮”和“压暗”(人像后期中一般叫做加深减淡)▼
然后点击图层的蒙版部分,快捷键 Ctrl/Command+I对图层进行反向。(Windows和Mac的快捷键 *** 作不同,都分别注明了。由于平时快捷键用的多,不详细解释菜单位置了,感兴趣的自行百度)这一步 *** 作后,可以看到两个曲线图层的蒙版颜色都变成了黑色。
接着,将照片放大,选择画笔工具,对建筑物的立面进行涂抹。涂抹的时候,如果是一些水平或垂直的立面,要先将画笔大小调整至和建筑里面的大小一致。(使用快捷键 [ 和 ] 可以快速设置画笔大小)在涂抹时,同时按住Shift键,即可确保画出来的线条是垂直或水平的。
注意,画笔的不透明度要设置得较低(参考值10%),这样 *** 作起来不显突兀。对于建筑物,要保持光影的持续性,因此流量要保持100%,否则反复涂抹就有可能造成不均匀的情况。不透明度的设置可以根据照片的实际情况设置▼
对于一些比较复杂的建筑立面,比如一些特色地标建筑(环球金融中心:怪我弯咯),则需要将立面单独抠出再进行涂抹。抠图手段很多,限于篇幅,以后教程再提▼
除了抠图外,还有通道法,可以单独选出高亮的地方。按住 Ctrl/Command 点击RGB通道(或者直接快捷键 Ctrl+Alt+2/Command+Option+2 选择),即可选择出照片的高光部分。通道法对比抠图法当然是快捷许多,但同时精确性也有所下降▼
对于双曲线这个方法,并不仅限于两根曲线,核心思想是利用若干曲线来分区调整照片的影调。
方法三:中性灰
优点:几乎不损画质,调整精确,(对比双曲线)不需要来回切换图层,适合全屏
缺点:比较费时,(对比双曲线)处理皮肤时容易掉色
既然提到双曲线,不能不提的就是中性灰。中性灰处理手法和双曲线大同小异。但是中性灰的提亮和压暗都是在一个图层中完成的。个人来说,更偏爱中性灰。
首先新建一个图层,混合模式选择柔光,同时勾选“填充50%灰”▼
柔光图层的原理是:50%灰不影响下面的图层,暗于50%灰的地方压暗(加深)下面图层,亮于50%灰的地方提亮(减淡)下面图层▼
分别使用黑色或者白色画笔,在柔光图层上涂抹,得到提亮或压暗的效果▼
具体的涂抹方法和双曲线一致,快捷键D可以将颜色设置成黑白,快捷键X可以来回切换前景色和背景色,结合快捷键,可以大大提高修片的效率。关于双曲线和中性灰,大家可以参考网上的一些中性灰磨皮教程。双曲线和中性灰,统称为D&B(Dodge and Burning,加深减淡),是商业修图中最常用的手法之一。
方法四:包围曝光
优点:完全无损画质
缺点:无法调整运动物体, *** 作也比较费时
包围曝光除了可以用于HDR,还可以用于完全无损提升质感。上述方法双曲线和中性灰虽好,但是也对照片的像素进行了改动的,而包围曝光则完全不会改动画面的像素▼
一般来说,会固定机位拍摄3-5张参数不一样的照片,在Photoshop中以图层形式打开,0EV是正常测光下的照片,+1EV是过曝一档的照片,-1EV是欠曝一档的照片,如图所示建立蒙版▼
在+1EV图层蒙版上涂抹即可提亮,同理,在-1EV图层蒙版上用涂抹即可压暗。具体的涂抹方法与上述双曲线和中性灰方法一致。包围曝光的方法,只能够针对静态物体,而对于运动的物体,显得并不那么好用。
方法五:其他后期修图软件
优点:快捷简单,效果显著;批量处理
缺点:需要授权正版才能使用
不算优点也不算缺点:会让照片有柔光感
除了以上手动方法外,还有自动处理方法。此处推荐一个人像后期软件:开贝修图
开贝修图是一款摄影后期快速批量处理专业工具,生产力工具,适用于商业人像摄影,可以通过批量 *** 作来提升效率,简化 *** 作,降低修图时间;
调色模式
修图模式
使用皮肤质感 *** 作,可以明显提升画面的质感,由于是一键傻瓜式,因此可以解释的点并不多,大家直接看下方视频 *** 作演示就是了。
视频效果演示
↓
视频内容: 皮肤修饰思路人像皮肤修饰系统思路,轻松掌握商业修图中充满质感的皮肤修调秘诀!
视频全长: 06:16
视频链接地址: >1打开图像
ctrl+j复制图层
名字为:背景层副本
2讲复制的图层
进行滤镜/模糊/高斯模糊
3再次添加蒙版
讲蒙版颜色由白色填充为黑色
4前景色为白色
使用画笔工具在蒙版上进行涂抹出人物面部皮肤模糊的部分
达到磨皮的效果
5若五官不清晰的情况下
可回到背景层
进行滤镜/锐化/usm锐化
使五官清晰达到更好的效果
基本上就是这么多了
也就是所说的磨皮手术
希望所说的步骤对你有所帮助
我自己的照片大部分也是这么处理的
呵呵
1、新建一个大小适当的文档,背景填充颜色:#af6740。
2、打开下图所示的纹理素材,拖进来,如果不够大的话,可以多复制几份拼贴在一起。
3、用圆角矩形工具拉一个圆角矩形,转为选区后按Ctrl + J 把纹理复制到新的图层,再把背景图层隐藏,效果如下图。
4、用矩形选框工具拉一个较小的矩形,按Ctrl + J 复制到新的图层。
5、双击图层调成图层样式,设置斜面与浮雕,参数及效果如下图。
6、新建一个透明文档,大小适当,用椭圆选框工具画一个较小的椭圆选区,填充黑色,然后执行:编辑 > 定义笔刷。
7、调成浮雕图层选区,回到路径面板,把选区转为路径,回到图层面板,新建一个图层,右键路径用刚才做的笔刷描边路径。做出包的缝纫线,再加点浮雕效果。
8、调成浮雕图层选区,选择菜单:选择 > 修改 > 扩展,数值为4,然后把纹理图层显示出来,按Ctrl + J 复制纹理,按Ctrl + Shift + ] 把复制出来的纹理置顶。
9、用矩形选框工具选取,纹理的下半部分,按Delete删除。
10、加上浮雕效果,可以复制之前的样式,确定后用减淡工具把高光部分擦出来。
11、同上的方法,新建图层做一些缝纫线出来,效果如下图。
12、描边后,多出的部分删掉。
13、描边后,把两边擦掉。
14、把刚才制作的线加上浮雕效果。
15、做锁具,画一矩形填充颜色:#c49420,用矩形选框做出选区,适当的羽化后用曲线提亮,或用减淡工具擦亮一半,如下图。确定后再加上浮雕效果。
16、复制刚才的图形,适当缩小一点,如下图。
欢迎分享,转载请注明来源:内存溢出

 微信扫一扫
微信扫一扫
 支付宝扫一扫
支付宝扫一扫
评论列表(0条)