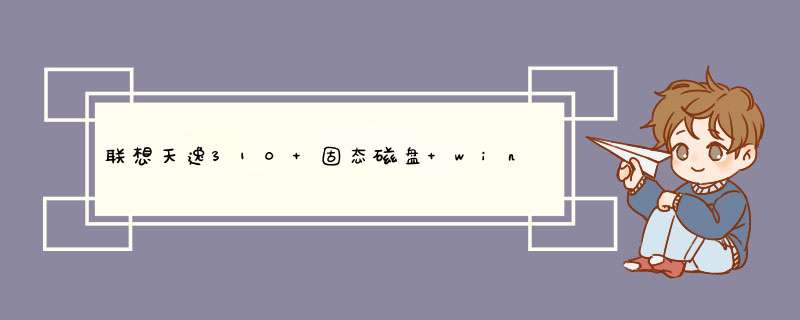
1、U盘安装:用ultraiso软件,打开下载好的系统安装盘文件(ISO文件),执行“写入映像文件”把U盘插到电脑上,点击“确定”,等待程序执行完毕后,这样就做好了启动及安装系统用的u盘,用这个做好的系统u盘引导启动机器后,即可顺利重装系统了;
2、硬盘安装:前提是,需要有一个可以正常运行的Windows系统,提取下载的ISO文件中的“GHO”和“安装系统EXE”到电脑的非系统分区,然后运行“安装系统EXE”,直接回车确认还原 *** 作,再次确认执行自动安装 *** 作。(执行前注意备份C盘重要资料!)。
1、在开机后,一般电脑会提示按F2等键启动BIOS SETUP,不同的机型不太一样,可能需要按FN+F2组合键。
2、进入BOOT项,将Boot Mode设置为Legacy Support模式,将Boot Priority修改成Legacy First模式,然后按下F10来保存配置,点击Yes确定。
3、插上U盘后,同样从右侧的恢复键启动,这时会发现Boot menu中有很多选项,找到USB HDD,如下图所示,按下回车选择此选项启动,到此就可以从U盘启动了。
4、或者开机的时候按F12就能d出引导设备选择,然后选择USB系统盘,回车即可从USB系统盘引导。
这款联想天逸在外观上采用了天逸F41系列的经典模具,亮银色的面板,经过工艺处理,相当具有金属质感。该机配备一块141寸镜面高亮宽屏,标准分辨率为1280800,具有良好的显示效果。该机还在屏幕上方内置一颗支持人脸识别功能的130万像素摄像头,便于用户网络视频。此外,该机机身尺寸为34025326-37mm,重量大约有24kg,便携性在141英寸笔记本中算是中规中矩。
将笔记本反过来,把硬盘盖打开。打开后,将原来的硬盘拆下来,但要注意,笔记本的螺丝都很小,一定要将固定硬盘的螺丝都扭下来,要不然拆的时候可能会损坏电脑,导致新的硬盘无法正常固定在上面。安装完成后,把盖子安上。另外,还要确认下所有螺丝都扭到了正确的位置上。因为笔记本不同位置的螺丝大小形状可能都不一样,扭错位置的话可能就容易脱落,或者根本扭不上。然后开机,放入系统盘并引导启动,对硬盘进行分区并格式化,然后安装成功,重启。
无需对系统做任何改动,直接安装机械硬盘即可。
需要将固态硬盘连接到第一个SATA接口,将第二块硬盘连接到后面的SATA接口。
如图所示:
主板上有4个SATA接口,将固态硬盘接到SATA2_0上,机械硬盘接到后面的sata接口就可以了。
机械硬盘的安装
1、将机械硬盘放入机箱内托盘中,并用螺丝固定。
2、将电源线和数据线连接到硬盘上。
这样整个连接都完成了。电脑加装SSD硬盘,根据主板和SSD硬盘容量的情况,可以有以下几种方式安装系统。
一、主板自带了RAID功能,在CMOS里打开。安装英特快速存储软件。将SSD硬盘当做缓存,可以提高机械硬盘整体速度,大概是原先的5倍左右。
二、主板不带RAID功能。就将SSD硬盘做系统盘。
1、将SSD硬盘插在主板的原生SATA3接口。
2、打开COMS里的AHCI选项。
3、SSD硬盘分区,按4K对齐方式分区。可以用DISKGENIUS软件分区。
4、安装WIN7系统。
这样可以充分发挥SSD硬盘的读取性能,大幅缩短开机与程序运行的时间。
欢迎分享,转载请注明来源:内存溢出

 微信扫一扫
微信扫一扫
 支付宝扫一扫
支付宝扫一扫
评论列表(0条)