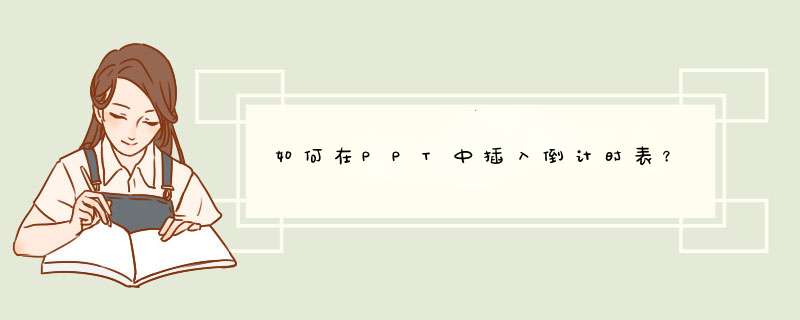
《FlyClock v15 PPT计时器》百度网盘资源免费下载:
tvwx
PPT计时器v15是一款开源免费的桌面倒计时软件,能够对我们的PPT演讲时间进行提示,软件功能强大,使用起来非常便捷实用,同时支持wps和ppt,用户在使用PPT进行演讲的时候,根据该软件的提示可以有效的把控演讲的时间。
设置步骤如下:1、首先打开wps演示文稿,选择菜单中“幻灯片放映”中的“排练计时”;
2、点击“排练计时”按钮后会出现幻灯片放映状态,并且在屏幕的左上方出现计时器;
3、根据每个页面播放的时间进行设置重新排练计时即可。在大学的课堂演讲,需要给PPT设计一个计时系统,要求能够实时显示选手剩余时间。以下是我为您带来的关于利用PowerPoint制作计时器的方法,希望对您有所帮助。
利用PowerPoint制作计时器的方法
输入标题
打开PowerPoint 2003,选择“空演示文稿”,版式选为“只有标题”,在标题文本框中输入“英语口语比赛计时系统”字体设置为“加粗”。由于我们在播放幻灯片的时候,需要用的简单的宏命令,所以还需要将宏的安全性降低,方便我们使用。依次单击“工具/宏/安全性”,然后将“安全级别”降为“低”即可。
动态时间显示的制作
我们要实现计时开始后能够实时动态的显示时间,这里是倒计时(剩余时间)。实现的方法是:在幻灯片中插入文本框,文本框的内容分别为1、2、3等这些数字,然后利用“自定义动画”里面的“出现”效果对这些文本框进行动画设置,每一个对象在前一个对象出现后1秒出现。
在本例中因为计时时间为30秒,应该需要30个文本框,但是第一个文本框的延时时间为0秒,所以我们总共要插入31个文本框,第一个文本框没有停留时间,这些文本框的内容分别是30、29……2、1、0,即第一个文本框内容是“30”,最后一个文本框内容是“0”,这样输入可以在后面的动画设置时方便一些,设置所有文本框对齐方式为“水平居中”、“垂直居中”。这里我们以设置一个文本框的自定义动画效果为例来说明一下 *** 作步骤:
1 选择要设置自定义动画的文本框。
2 打开菜单“幻灯片放映/自定义动画”,在d出的“自定义动画”对话框中我们单击 “添加效果/进入/出现”设置该对象的动画效果为“出现”。
3 在d出的对话框中我们单击要设置对象右面的下拉按纽,选择“效果选项”命令。
4 单击“效果选项”命令以后会d出“出现”对话框,在该对话框中我们单击“效果”标签,设置动画播放后为“下次单击后隐藏”、“无声音”、“整批发送”。然后选择“计时”标签,设置开始方式为“之后”,延迟为“1秒”。
按上述步骤分别设置所有文本框的自定义动画:播放方式为“出现”,动画播放后的效果:所有文本(文本31除外)为“下次单击后隐藏”, 文本31为“不变暗”。启动方式为:所有文本(文本1除外)为前一动画“之后”延迟为“1秒”, 文本1为“单击”起动,延迟为“0秒”,文本框的顺序为:“文本1”、“文本2”一直到“文本31”。即图中所示的“形状2”到“形状32”。
最后我们插入两个修饰性的文本框,输入内容分别为“距离结束还有”、“秒”,调整位置如图2所示,至此动态时间显示部分制作完成。
进度条的制作
进度条可以帮助我们很明了的看出已经用过的时间。本例中是以百分比的形式显示的,这里的进度条是用矩形来实现,每2秒中进度条变换一次(即每2秒出现一个矩形),所以我们需要15个矩形块。
在幻灯片中做好一个矩形块然后复制出其它的,矩形的大小我们自己适当掌握,设置矩形属性为:填充色“蓝色”、“无线条”,然后把这些矩形排列成如图2中所示的样式,为了实现如图1中进度条的效果,我们在进度条的下面再插入一个大的矩形,然后设置填充为较暗的颜色,叠放次序为“最底层”。
下面设置一下进度条中各矩形的动画,我们打开菜单“幻灯片放映/自定义动画”在d出的“自定义动画”对话框中我们分别设置各矩形:动画顺序为两个文本后面插入一个矩形,本例中的文本1对应自定义动画中的形状2,依次类推,因为第一个文本框停留时间为0所以第一个矩形在第三个文本框后面,第二个矩形在第5个后面依此类推,本例中的第一个矩形对应自定义动画中的矩形33,所以在自定义动画对话框中调整动画顺序为“形状4”下面是“矩形33” “形状6”下面是“矩形34”一直到“形状32”的下面是“矩形47”,所有矩形的启动动画方式均为:“开始”方式为“之前”,“延迟”为1秒;所有矩形的效果为:“出现”,“动画播放不变暗”。
最后我们再修饰一下进度条,在其下面添加指示数字“0、25%、50%、75%、100%”,然后把这些数字“横向分布”,至此进度条部分制作完成。
按钮的制作
最后我们制作“开始计时”按钮,打开菜单“视图/工具栏/控件工具箱”,单击“按钮”工具,然后在幻灯片上拖动出一个按钮,右击该按钮,打开属性对话框,设置“caption”属性为“开始计时”,关闭对话框,回到幻灯片页面下,双击该按钮,在出现的代码窗口中输入以下代码:
Private Sub CommandButton1_Click()
ActivePresentationSlideShowSettingsRun
SlideShowWindows(Index:=1)ViewNext
End Sub
我们的制作全部完成,来检验一下成果吧,按“F5”放映幻灯片,然后单击“开始计时”按钮,计时开始,效果如图所示。
小提示:在播放过程中,首先需要验证该PowerPoint的宏安全级别是否为“低”,否则将无法调用计时功能。
1 如何使用wps演示制作计时器
2 powerpoint中怎么插入计时器
3 ppt2013如何添加倒计时插件教程
4 如何在powerpoint中插入计时器
5 ppt怎么弄计时器
如何在wps ppt中制作出倒计时的动画效果呢下面我就为你提供wps ppt如何制作倒计时效果的 方法 啦!
wps ppt制作倒计时效果的方法 :
启动WPS演示2013,插入文本框,在里面输入54321,之间输入一个空一行。选中这些数字,单击行距--其他行距。
将行距设置为0
这样数字就重叠在一起了,莫慌,我们要的就是这效果。将数字字号设大,172号,颜色自定。
右击文本框,选择自定义动画。
添加动画,闪烁一次。
下面是关键的一步。将开始设置为之前,右键,效果选项。
插入倒计时是讲课或提问用的?虽然不知道你要做什么用,不过我觉得你可以灵活一点处理这个问题。
1、找一张闹钟的,插入PPT。给这张添加动画效果。
2、右击右侧自定义动画,选“计时”,延迟180秒;单击“效果”,选择一个声音(多种可选)。
这样形成一个效果,你打开这页PPT后,单击一次鼠标,开始计时,180秒后,闹钟出现,伴随声音。
Microsoft Office PowerPoint,是微软公司的演示文稿软件。用户可以在投影仪或者计算机上进行演示,也可以将演示文稿打印出来,制作成胶片,以便应用到更广泛的领域中。
利用Microsoft Office PowerPoint不仅可以创建演示文稿,还可以在互联网上召开面对面会议、远程会议或在网上给观众展示演示文稿。Microsoft Office PowerPoint做出来的东西叫演示文稿,其格式后缀名为:ppt、pptx;或者也可以保存为:pdf、格式等。2010及以上版本中可保存为视频格式。演示文稿中的每一页就叫幻灯片,每张幻灯片都是演示文稿中既相互独立又相互联系的内容
欢迎分享,转载请注明来源:内存溢出

 微信扫一扫
微信扫一扫
 支付宝扫一扫
支付宝扫一扫
评论列表(0条)