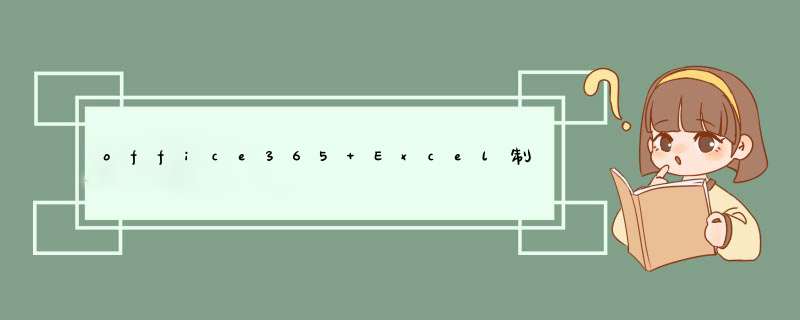
这样
这些不单单长得好看,更重要的是它们能够直观地表达科研工作者想要传递的信息和内容。是一张完美的figure的重要组成部分。
那么,这样的是用什么软件做出来的呢?细心的同学可能已经在论文中发现了它的身影。
这就是我们今天要介绍的主角,SigmaPlot
SigmaPlot是一款科学图表以及数据分析软件,可以在Windows平台上运行,它可以直接读取包括Microsoft Excel spreadsheets在内的各种格式的文件,进行数据转化以及统计分析。它一开始是由Jandel公司开发,1996年随着Jandel公司合并为SPSS,它就继续由SPSS维护并更新至80版本,随后从90版本开始,SigmaPlot就由SYSTAT公司维护和开发,目前已经更新至140版本。
下面我以SigmaPlot125为例进行讲解。
基础界面
01
SigmaPlot125的界面包括格式栏(也叫功能区)和数据区
大家看到这个格式栏,可能会觉得非常熟悉,很类似于Microsoft office的界面,分为 主页、工作表、创建图表、分析、报告和工具箱五个部分。我们接下来就会围绕这几个基本部件以一个实例对如何用SigmaPlot进行作图进行讲解。
实例讲解
2
我们可以试着将下面这组数据,变换为图表,就像下图这样。
1
输入数据
首先我们可以新建一个worksheet,输入数据并编辑项目名,(动图sigma plot0)
2
创建柱状图
可以发现我们的这组数据的X值对应着两个Y值,所以我们可以创建一个柱状图和折线图的和叠合图。首先点击格式栏的Create Graph,选择Vertical BarChart,Type选择Simple Bar,Data Format 选择XY Pairs。接下来在的数据分别选择数组1和数组3(动图sigma plot1)
3
创建折线图
将另一组的Y轴数据添加为折线图,右击图表,选择 Add New Plot,Type
选择Line Plot,Style 选择Simple Straight Line,Data Format选择XY Pairs,(动图sigma plot2)
4
调整柱状图形状颜色
双击图表,出现 Graph Properties对话框,纵栏列表内有三个选项Plots、Axis和Graphs点击Plots选项下的Bar Widths,调整width为100%,(动图sigma plot3),点击Plots选项下的Fills,将Fill Color调整为DLCyan,Pattern Color调整为DLCyan,(动图sigma plot4)
5
修改X轴起始点并去掉图例
在Graph Properties 对话框的Axis选项下选择Scaling,将x data 的range调整为0-26,并在Graph选项下将legend去除,可以看到柱状图更加紧凑了,下标的图例也随之消失。(动图sigma plot5)
6
修改折线图颜色
在Graph Properties 对话框的plots选项下选择Lines,将Line Style的thickness调整为10,color 调整为DkRed(动图sigma plot6)
7
增添一条Y轴
在格式栏的Graph Page选项卡下选择Add Axis,依次选择Plot2,Y axis和Right,此时右方出现一个新的纵坐标,折线的形状也随之相应调整(动图sigma plot7)
8
修改标题
双击标题,输入新的标题 “Line and Bar Chart with two Y axes”调整字号以及文本框位置。(动图 sigma plot8)
9
保存
在格式栏内选择graph,export,可以直接将保存起来,这里还告诉大家一个小技巧,如果在export前选中了,导出时就可以选择export selected only选项,选了之后可以去掉周围的空白,单独保存(动图sigma plot9)
结语如图所示,我们已经画好了这个柱状图,但是本人感觉黑色太丑,想更换其颜色
2、我们双击该柱子,在plot details——group——edit mode中选择independent,如图所示
3、然后在pattern——fill——color中选择blue,如图所示
4、然后点击选择ok即可
5、可以看到我们画的柱状图的其中一个柱子的颜色已经更改了
你应该是用同一列 Y 值数据绘制的柱状图,所以默认的颜色是一样的(如下图所示)。那些回答“双击选中就可以改颜色”的回答显然是没有抓到重点……如果是这样的话,较简单的做法是:首先 按住 Ctrl 键(注意,是按住,不是只按一下),然后再双击你想要修改的柱子。这时候就可以修改颜色了。此方法不仅可以修改颜色,对于其他图形(如散点图,还可以修改形状,大小等属性)。注此方法对于 Origin 85 之后的版本可行,85 之前的老版本无此功能。如果你将数据分列在不同的数据列,那么绘图的时候 Origin 会默认将不同列的数据用不同的颜色填充,如下:如果嫌弃默认的颜色不好看,这时候可以双击任意柱状图,在d出的对话框中选择 Pattern 选项卡,在 Color 下拉菜单中选择 By Plots 选项卡,在 Increment list下列菜单中选一种你心仪的色带,如下图所示:比如我选的是 Q05 Season Spring,如下然后再点击选择某一个色带,如下:然后点击 Apply 就可以得到颜色不同的柱状图了,如下:如果你不喜欢这组颜色,可以在上一步更换别的色带。这就是点击 Apply 而先不点击 OK 的好处。等你确认好喜欢的颜色之后,再点 OK。希望能帮到你。
欢迎分享,转载请注明来源:内存溢出

 微信扫一扫
微信扫一扫
 支付宝扫一扫
支付宝扫一扫
评论列表(0条)