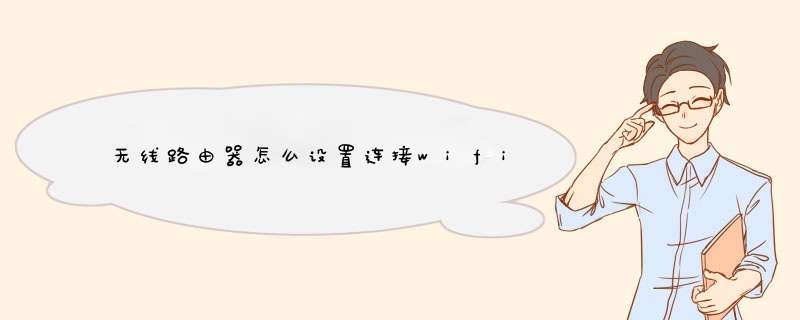
普通情况下如图所示,光猫LAN1接路由器WAN(上网方式使用拨号,或者自动获取的方式)
具体如下:
11区域光猫,光猫本身无路由功用的,直接用网线连接光猫LAN到路由器WAN口。
12路由器设置拨号连接(PPPOE),输入账号,密码;再设置无线名称,密码保存即可。
21如果是正规的电信,移动,联通的光猫,已经开启路由功能的;也就是说,没有路由器也可以连接wifi上网,这时后面加路由器分2步设置。
22一是路由器不连接光猫,直接进入管理界面,设置上网方式:自动获取IP的方式,再设置wifi名称,密码,保存。
23如果此路由器IP不是11网段,则直接插网线连接光猫即可使用;
24如果IP相同,要重新连接wifi,再次进入管理界面,设置LAN口IP第三位不能与光猫相同(防止与光猫IP冲突,导致当时可上网,过一段时间就上不了)
24设置OK后,保存,再用网线连接光猫与路由器即可使用。
路由器的使用可以给我们的家居生活带来便利,不过也要连接好线路,并做好相关的保养工作,这样才能确保后期的正常使用。那么换新的路由器怎么设置,以及路由器怎么做保养,各位是否了解呢。现在我们一起来看看吧。一、换新的路由器怎么设置
1、将路由器按正确方式,连接上电脑;2、打开浏览器,输入路由器上的网址;3、输入路由器账号密码,进入页面后选“PPPOE”;4、设置wifi的账号和密码,尽量设复杂些,并记录好;5、设置完成后,选择重新启动系统,即可。
二、路由器怎么做保养
1、当路由器长时间暴露于空气中,在其表面上会积累上灰尘的,灰尘一多就会导致路由器散热功能降低,从而导致wifi的信号变低。因此,要时不时用抹布擦拭路由器,将其表面上的污渍给处理掉,这样才能让路由器使用更久。
2、路由器摆放的位置,也是要特别注意。由于路由器工作时会散发出热气,因而要将其放置于通风效果比较好的区域,从而避免路由器出现严重发热的情况,降低散热效果。情况严重的,还有可能出现路由器的损坏。
3、当路由器使用时间久了之后,是会发烫的,为了增强使用时间,每隔一段时间就需要将其关闭个把小时,然后再开机使用。若是购买了新型的路由器,那么是可以设置自动开机关机的时间,方便人们的日常生活。
关于换新的路由器怎么设置,以及路由器怎么做保养,就先介绍到这里了,各位是否了解了呢。新的路由器设置并不难,只要做好相关工作,确保不会出现问题,就能确保后期正常的使用哦。
路由器分本地路由器和远程路由器,本地路由器是用来连接网络传输介质的,那么,换宽带路由器怎么设置呢?下面大家就随我一起了解一下吧!
第一步、确认现在的宽带上网类型
宽带上网类型有3种,ADSL拨号(又叫做:PPPoE拨号、宽带拨号)、动态IP(又叫做:DHCP、自动获取IP)、静态IP(又叫做:固定IP)。大家首先应该确定你的新宽带的上网类型,是哪一种?如果自己搞不清楚,请根据下面的介绍来进行判断
1、ADSL拨号(又叫做:PPPoE拨号、宽带拨号)
宽带运营商会提供一个宽带账号、宽带密码给用户,在未使用路由器的时候,电脑上需要用“宽带连接”(或者类似的)程序拨号上网。
例如:某用户办理了PPPoE拨号(ADSL拨号)宽带业务后,宽带运营商提供了如下所说的宽带账号、宽带密码信息
2、动态IP(又叫做:DHCP、自动获取IP)
如果直接使用电脑上网时,电脑中的IP和DNS只需要设置为:自动获得,且无需运行任何拨号或连接程序,就能上网,那么您就属于这种接入方式了。
3、静态IP(又叫做:固定IP)
宽带运营商会提供固定IP地址、子网掩码、网关、DNS服务器地址给用户;未使用路由器的情况下,需要在电脑本地连接中,手动填写宽带运营商(网络管理员)提供的IP地址、子网掩码、网关和DNS,之后电脑才能上网。
例如:某用户办理固定IP类型宽带业务后,宽带运营商提供了如下所示的IP地址信息:
第二步、设置路由器重新联网
不同的品牌、不同型号的无线路由器,在具体的设置上,会有所差异;本例用常见的TP-Link无线路由器为例,来给大家进行介绍!
1、登录到路由器设置界面
在浏览器中输入:19216811(有的TP-Link路由器需要输入:tplogincn),请在你的路由器底部标签上查看,你自己路由器的设置地址是多少,然后在浏览器中输入这个地址,打开路由器设置界面。
2、设置路由器重新联网
登录到路由器设置界面,找到“上网方式”(或者是:WAN口连接类型设置)的选项;在“上网方式”有:ADSL拨号(又叫做:PPPoE拨号、宽带拨号上网)、动态IP(又叫做:DHCP、自动获取IP)、静态IP(又叫做:固定IP)这3个选项,请根据你自己办理的宽带类型来选择,第一步中已经介绍了,如何确定自己的宽带类型。
(1)、如果选择了:ADSL拨号(又叫做:PPPoE拨号、宽带拨号上网),需要填写宽带运营商提供的`“宽带账号”、“宽带密码”。并且,“宽带账号”、“宽带密码”一定要填写正确,否则是无法上网的。
(2)、如果选择:“动态IP(又叫做:DHCP、自动获取IP)”,则无需其它 *** 作,只需要保存,或者下一步即可。
(3)、如果选择:“静态IP(又叫做:固定IP)”,则需要填写宽带运营商提供的固定IP地址、子网掩码、网关、DNS地址信息;并且这些信息一定要填写正确,如果填写错误,则无法上网的。
重要说明:
(1)、不同的路由器,设置界面会有很大的差异,请在你自己路由器的设置界面,找到“上网设置”、“WAN口设置”、“WAN口连接类型”等类似的选项,然后进行设置。
(2)、更换宽带后,路由器上的无线wifi信息,不需要修改,只需要修改路由器的上网信息即可。
1、连接好路由器,插好电源,用网线一头接在光猫的LAN口上,一头接在路由器WAN口上,再找一根网线,一头接在路由器LAN口,一头接在电脑上。2、连接好以后,我们打开电脑浏览器,在网址输入栏输入路由器的IP地址“19216811”,然后回车键确认。
3、在出现的登录界面我们输入路由器的用户名和密码,点击“确定”就可以。
4、在管理页面的左边列表里,点击“网络参数然后在右边就会看到上网账号和密码,改成我们新的账号和密码,点击下面的“保存”就可以了。
一台新购买回来的无线路由器,是需要经过设置才能上网的。以下是我搜索整理一篇刚换个路由器设置方法,欢迎大家阅读!
一、正确连接新的路由器
1、请把新路由器中的WAN接口,用网线连接到猫的网口。如果你家的宽带,没用用到猫;那么就把入户的那根上网网线,直接插在新路由器的WAN接口。
2、用来设置路由器的电脑,以及其它需要连接路由器上网的电脑;都用网线,连接到这台新路由器的LAN接口。连接示意图如下:
正确连接新换的路由器
疑难解答:
有用户给鸿哥说,这样子连接路由器后,电脑不能上网了,认为就不能设置路由器的。
但是,这是一种错误的认识。因为用电脑来设置路由器的时候,并不需要电脑能够上网的;只要路由器的连接是正确的,电脑就可以打开路由器的设置页面,对路由器进行设置。
至于为什么电脑不能上网,也能够设置路由器。这个问题涉及到了局域网通信技术,三言两语给你也介绍不清楚,总之你记住这一点就行。
二、设置电脑IP地址
用电脑来设置路由器的时候,或者电脑连接路由器上网时;鸿哥都是建议大家把电脑中的IP地址,设置成 自动获得,如下图所示。
如果你不知道如何设置,可以点击阅读下面的教程,查看详细的 *** 作步骤。
电脑自动获得IP地址设置方法
把电脑IP地址设置成 自动获得
三、设置新路由器上网
重要说明:
不同的路由器,设置页面是不一样的。所以,在设置新路由器上网这个步骤中,鸿哥没有办法把所有路由器的情况都介绍到。下面,鸿哥将选用目前用得最多的TP-Link路由器为例,来进行演示介绍。
如果你的新路由器是其它牌子的,也不用担心, *** 作步骤都是一样的,只不过具体的页面有一些差异而已。
1、查看设置网址
路由器的设置网址,又叫做:管理页面地址、登录地址、IP地址等。大家可以在你自己新路由器底部标签中,查看到这台路由器的设置网址信息。
如下图所示,鸿哥自己这台路由器是新版tplink,它的设置网址是:tplogincn
查看这台新路由器的设置网址
注意问题:
不同的路由器,设置网址不一样。所以,一定要在自己路由器底部标签中查看,获取正确的设置网址信息。
2、打开设置页面
打开电脑中的浏览器,在浏览器中输入:路由器的设置网址,打开设置页面。
然后按照页面提示,先给路由器设置一个“管理员密码”,如下图所示。
在浏览器中打开路由器的设置页面
注意问题:
如果在浏览器中输入路由器的设置网址后,打不开设置页面,其解决办法请阅读下面的教程:
无线路由器设置页面打不开的解决办法
3、设置路由器上网
通过情况下,此时路由器会自动检测“上网方式”,一般需要2-3秒左右的时间;然后我们根据检测结果,进行对应的`设置就可以了。
(1)、如果路由器检测到“上网方式”是:宽带拨号上网 ——>请在下面填写:“宽带账号”、“宽带密码”——>然后点击“下一步”。
设置路由器上网 1
温馨提示:
“宽带账号”、“宽带密码”填写错误,会导致设置后不能上网;所以,一定要确保填写的账号和密码是正确的。
“宽带账号”、“宽带密码”是办理宽带业务的时候,运营商提供给你的。如果忘记了,请拨打宽带客服电话进行查询。
(2)、如果路由器检测到“上网方式”是:自动获得IP地址——>则不需要其它的设置了,直接点击“下一步”即可。
设置新路由器上网2
(3)、如果路由器检测到“上网方式”是:固定IP地址——>需要在下方填写:IP地址、子网掩码、默认网关、首选DNS、备用DNS 信息。
设置新路由器上网3
4、设置无线网络
根据页面提示,设置路由器中24G无线名称和密码,以及5G无线网络名称和密码,如下图所示。
设置新路由器的无线名称和密码
注意问题:
只有当新换的路由器,是双频无线路由器时,才有5G wifi的相关设置哦。
5、设置完成
到此,路由器设置就完成了,页面中会给出一些刚才设置的参数信息,如下图所示。
新换的路由器设置完成
四、检查设置是否成功
重新在浏览器中打开路由器的设置页面,在设置页面中,找到“上网设置”或者“连接状态”等选项,可以查看路由器的上网状态的。
如下图所示,如果页面中显示:WAN口网络已连接 或者 类是的提示信息;并且IP地址、子网掩码、网关、DNS服务器选项后面,有IP地址参数。说明路由器设置成功,可以正常上网了。
新换的路由器设置成功,可以正常上网
如果IP地址、子网掩码、网关、DNS服务器后面全部是0,并且提示 WAN口已断开、未连接 等提示,说明路由器设置不成功,无法上网。
新换的路由器设置失败,不能上网
欢迎分享,转载请注明来源:内存溢出

 微信扫一扫
微信扫一扫
 支付宝扫一扫
支付宝扫一扫
评论列表(0条)