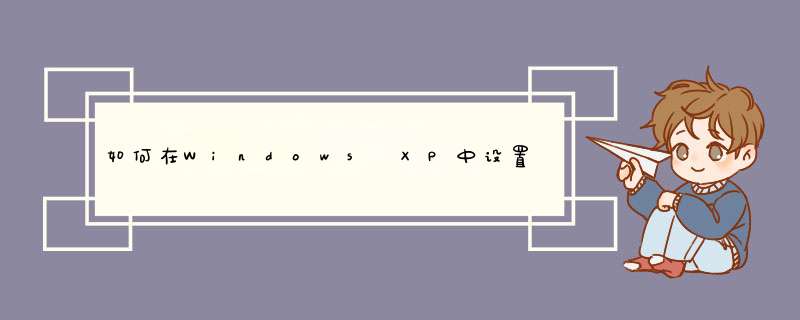
请按照下列步骤 *** 作:
单击“开始”,然后单击“我的电脑”。
在“工具”菜单上,单击“文件夹选项”,然后单击“查看”选项卡。
在“高级设置”部分中,清除“使用简单文件共享(推荐)”复选框。
单击“确定”。
第二:创建帐户(AAA)
进入控制面板的用户帐户,创建一个新帐号,帐户类型选择受限,帐号创建好后,创建该帐号的密码。
添加用户也可以这样进行:打开控制面板,“管理工具”,“计算机管理”,“系统工具”,“本地用户和组”,“用户”,在右边的窗口,按右键新建用户。
第三、设置共享
做好以上的设置就可以设置共享了,点击一个文件夹,属性,共享选项卡。
点击权限,默认是EVERYONE,也就是每个用户都有完全控制的权限:
这设置不安全,所以我们要把EVERYONE删除了。
下面添加AAA的权限,按“添加”,查找用户名“AAA”,确定之后就组和用户中就有了,如果我们设置AAA有只读权限,只需要在“读取”那里打勾就行了。
隐藏共享文件夹的方法:在Windows
XP或Windows
Server
2003系统中,对于设置为共享属性的文件夹而言,默认情况下可以被所有拥有访问权限的用户在“网上邻居”窗口中看到。其实可以将这些共享文件夹隐藏起来,从而只能通过UNC路径访问这些共享文件夹。实现这一目的比较简单,只需在文件夹的共享名后加上$符号即可。例如将文件夹“文档”的共享名设置为“文档$”,则在“网上邻居”窗口中是看不到被隐藏的共享文件夹的,只有通过UNC路径才能看到。这样一来,共享文件夹的安全性则多了一份保障。
1、如图所示,点击开始选择所有程序,再点击附件选择打开windows资源管理器。不同的windows的资源管理不同所以小编可能和你版本不同。
2、右键点击红色线框所在位置“新建文件夹”选择“共享和安全”。
3、然后安装网络安装向导,按照提示 *** 作有不会的地方可以私聊小编,点击“下一步”安装就可以。
4、安装好网络安装向导,再打开“共享和安全”选项,勾选“在网络上共享这个文件夹”再点击确定。
5、将电脑网络ip地址如:192168255255,发给其他人在“我的电脑”窗口中打开,其他人就能访问共享文件了。
1先建立用户的帐号和密码,右键点击我的电脑--管理--本地用户和组--用户--右键新用户--输入用户名和密码--下面的四个选项选择中间的两项--确定2开启guest帐户,右键点击右边框内的guest--属性---去掉"帐户已停用"--确定
3打开控制面板--管理工具--本地安全策略--本地策略--安全选项--网络访问:本地帐户的共享和安全模式--选择经典-本地用户以自己的身份验证
4共享目录,右键点击要共享的目录--共享和安全--在网络上共享此文件夹--权限--删掉Everyone--添加--高级--立即查找--单击你建的选的用户--确定--确定这样基本OK了
5如果开启了XP的防火墙,还需如下 *** 作:
在控制面板的“网络连接”中点击右键,在d出菜单中选择“属性”。在属性对话框中选择“高级”选项卡,然后点击“设置”按钮。d出“高级设置”页面。
在高级设置页面中,我们看到列出了几种常用的网络服务,但是这里并没有我们要使用的“网络共享”规则,所以我们需要添加规则。点击“添加”按钮,d出“服务设置”页面。此服务的内部端口号:端口号
这里的端口号依次是:135,136,137,138,139,445,即依次要输入6次。
上面设置的是TCP服务,但我们还需要使用UDP服务,所以我们还要按照前面的步骤在输入6次,只是把选中TCP改成选中UDP。1、打开windows资源管理器。
开始——所有程序——附件——windows资源管理器。
2、新建一个文件夹,就是你想要与其他同事共享的文件夹。
3、在‘新建文件夹’上右键--共享和安全。打开‘共享和安全’选项卡。
4、电脑首次共享文件时,需要安装网络安装向导。
按照提示步骤,一步一步的安装,直接单击‘下一步’、‘下一步’就可以!
5、网络安装向导安装好之后,重复第3步骤,打开‘共享和安全’选项卡。勾选‘在网络上共享这个文件夹’
6、此时,要共享的‘新建文件夹’下面会多出来一个手托的形状,单击‘确定’按钮。
7、把你的电脑网络ip,\\192168255255,以这样的格式发给你的同事们,让他们在‘我的电脑’窗口中打开,就可以直接访问你的共享文件了。
欢迎分享,转载请注明来源:内存溢出

 微信扫一扫
微信扫一扫
 支付宝扫一扫
支付宝扫一扫
评论列表(0条)