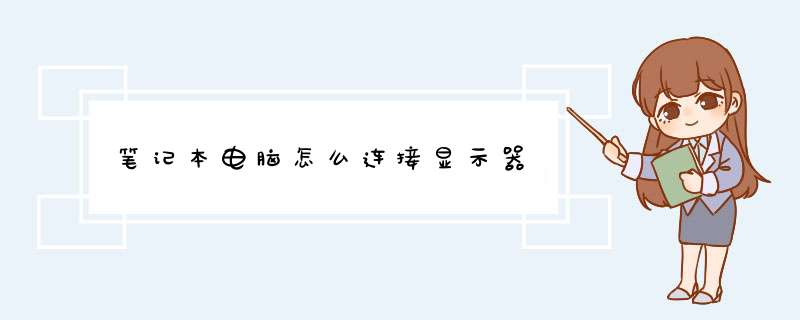
1、信号线松脱,信号无法传输
->
重新插拔试下
2、主机dp接口未正常送出显示信号(一般主机输出默认为模拟vga信号)
->主机单接dp线重启
3、显示器选择信号不匹配,比如接入的是dp接口,显示器选择输入为vga输入->显示器菜单里面选择接入信号接口匹配的输入选项
笔记本外接显示器用VGA、DVI、HDMI、DP,实际根据笔记本上的接口与显示器显示接口灵活决定。
1、VGA
VGA接口又叫D-sub,它的接口有15针平均分成三排,属于老式接口,现在基本已经开始逐渐淘汰了,在新显卡中,已经基本找不到VGA接口的踪影了,基本使用在老电脑上,或者新电脑的集成显卡,VGA接口默认传输是640x480的“标清”视频信号,其实也支持1080P以上分辨率,理论最高2048 x 1536/60hz。
2、DVI
DVI,数字视频接口,几年前最常见、最基本的显示器接口。最早是用于VGA模拟时代过度的DVI-A,之后又推出了兼具模拟和数字传输的DVI-I,最新的是DVI-D。单通道支持分辨率与双通道相同,但刷新率只有一半。双通道支持最大1080P 120hz和2560 x 1600/60hz。
DVI由于是数字视频接口,所以无疑要比老式VGA接口好的多,但是与VGA一样它支持视频,不支持音频,由于标准制定之初不够长远,所以DVI的带宽提升空间较小、体积也做不小,DVI接口逐渐开始淘汰。
3、HDMI
HDMI是目前最主流的高清接口,全称“高清晰多媒体接口”,能够支持视频和音频,如果您的显示器带有音响,就可以实现音频传输,例如液晶电视和部分支持音响的显示器就可以,特点就是支持分辨率高、接口小,支持未压缩音频流传输,协议丰富。
目前主流的HDMI 14理论支持1080P 144、2K 75、3840 x 2160/30、4096 x 2160/24hz,进一步提升刷新率需要降成YUV422、420输出。HDMI20带宽高达18Gbps,支持1080P 240、2K 144、4K 60、5K 30。最新的HDMI21更为夸张,支持2K 240、4K 144、5K 60、8K 30hz。
4、DP
DisplayPort缩写DP,与目前主流的HDMI接口均属于数字高清接口,都支持一根信号线同时传输视频和音频信号,DP接口从第一代就达到了108Gbps带宽,支持2560 x 160012bit输出。目前市面最多的DP12已经高达216Gbit/s超越了HDMI20,支持1080P 240、2K 165、4K 75、5K 30。DP13支持2K 240、4K 120、8K 30。
最新的DP14支持基本一样,带宽高达324Gbps,但加入了DSC显示压缩流技术,从而支持4K 240、8K 60。此外还有HDR数据包、前向错误修正、32声道1536KHz等技术支持。
简介。
目前的公版显卡上会有HDMI和DP两种接口,但是一般的显卡制造商会在显卡上添加一个DVI接口,显示器接口齐全的话也会带着这三种接口,VGA目前被淘汰掉了,这是因为VGA传输的是模拟信号。从接口性能上来看,显示器接口的性能是 DP>HDMI>DVI>VGA。
大多数显示器都是VGA+DVI双接口,也有VGA+HDMI双接口。而DP接口只有在少数高端显示器上才能见到。
对于一般用户来说,显示器上只要有DVI或者HDMI接口就可以了,DP接口的显示器一般价格比较高,如果确实对于显示画质要求很苛刻的话,可以选择DP接口的显示器。
dp接口就是视频信号输出的,dp线两端分别连接显卡上的dp接口和显示器上的dp接口,只有集成显卡(CPU内集成GPU)才会用到主板上的dp接口,独立显卡接dp是不需要主板配合的。
你要明白自己需求,不要盲从dp,dp的优势是最低版本(dp12)都支持高分辨率高刷新率,而HDMI则需要较高版本才行(也就是说你要检查先显示器的HDMI接口的版本),独显很早就支持高分辨率高刷新率,通常不需要检查。最麻烦的是集成显卡带高分辨率和高刷新率的显示器,需要检查主板的dp口或者HDMI口的规格,可以在主板官网查询。如果你不明白,可以直接发电脑配置列表和显示器完整型号,我帮你查。
电脑怎样连接投影仪 电脑连接投影仪怎么设置
第一步,将投影仪的视频输入接口连接到笔记本电脑的视频输出接口,下图是投影仪VGA转换线。
第二步,用鼠标电脑上点击右键,打开“屏幕分辨率”选项。
第三步,在出来的页面点击“连接到投影仪”。
第四步,选择“仅投影仪”按钮。
第五步,可以在这个页面中设置你要投影的页面的分辨率,设置完成即可。
DELL电脑接投影机显示异常解决方法:
一、在桌面空白处点击右键选择“属性”
二、在显示属性窗口里选择“设置”然后在“显示D”下面选择“2MobileIntelR945GMExpressChipstFamily上的”,并把“屏幕分辨率”设置为“1024x768像素”然后点击“高级”按钮。
三,在即插即用监视器窗口里选择“IntelRGMADriverformobile”再点击去“图形属相“按钮。
四、在出现的窗口里选择“显示设置”并把“屏幕分辨率”设置为1024x768像素,显示的扩展设置为全屏无边框
五
投影仪如何连接电脑,要图解的,谢谢
连接步骤如下: 1、首先,我们必须将投影仪的视频输入接口连接到笔记本电脑的视频输出接口。
2、必须将投影仪的视频输入接口连接到笔记本电脑的视频输出接口,然后投影仪上就会出现当前笔记本电脑上的画面。 3、打开电脑桌面点击右键,打开屏幕分辨率选项。
4、进入更改显示器的外观界面,点击“连接到投影仪”。 5、然后,我们就打开了相关的设置选项。
需要我们注意的是,我们可以使用快捷键进行 *** 作,按下微软徽标键以及P键,即可快速开启投影仪显示的有关设置。 6、选择“仅计算机”意思是投影仪上将不会显示图像,计算机将不会输出图像到投影仪;如果我们选择“仅投影仪”,那么计算机将会关闭自己的显示器上的图像输出,在某种情况下有利于节能。
至于复制,是投影仪和电脑上的分辨率显示输出是完全一致的;还有一个拓展功能,我们可以将一个显示器上的图像输出放到两个显示器上,也可以对这两个不同的显示器进行不同的分辨率调节,需要我们自己根据实际需要进行调节。 7、一般情况下,我们是使用投影仪进行放映展示PPT或者是一些视频文稿,具体的设置,我们可以在屏幕分辨率里面进行不同的显示器调节,这里大家可以参考一下自己自身显示器的设置过程。
扩展资料 电脑连接投影仪注意事项: 1、连接投影仪和笔记本前一定要将投影仪和笔记本关掉,否则可能会产生严重后果,笔记本和投影机的接口有可能烧坏。 2、将机箱上的蓝色插头(APG)插入笔记本上对应的APG接口上,插紧。
如需要声音输出的笔记本电脑,将机箱上的音频线插入相应的接口绿色为音频接口,红色为麦克风接口。 3、在所有接口连接后,打开电源。
先开投影机,投影机开完后再将控制板上按钮点击到笔记本上,再打开电脑,以便投影机接收电脑信号。使用完成后,电脑和投影机可以一起关闭,然后在没有电的情况下将接头拔掉。
4、如果在电脑打开后还是没有信号,就将信号进行切换。不少用户把投影机与笔记本电脑连接好后,开启投影机,但投影机不能显示笔记本画面,这可能是笔记本与投影机连接还是需要切换,此时只要按住笔记本电脑的Fn(功能键),然后同时按下标识为LCD/CRT或显示器图标的对应功能键,进行切换即可。
电脑怎么连接投影仪
1、一般笔记本上面有个有外接口VGA接上这里。看电脑上是用FN+F?切换一下就可以了。( f( k& y6 g4 F, e g' ]
2、如果显示不出来有可能电脑的分辨率太高。建议先调成1024768或800600一般能行的。
FN+F?一般是FN+F7,还有就是FN+F3,FN+F2等,因本而异。
双屏显示:notebookw/bbyy/htm2009/20090518_626788_2shtml
1用VGA数据线连接好:笔记本输出口为VGA,就是有15个孔的梯形插口;投影机输入口也是15孔的,上面有INPUT就是进的意思,不要插在了OUT上,再选择投影机菜单的信息输入:VGA1,电脑1,RGB1都行
2如果投影没显示,请按切换键。Fn+功能键F1-F10中(LCD/CRT,要么是个小电视的图标),三次切换可分别投影模式。笔记本独显/笔记本+投影机双屏显示/投影要独显三种模式
3有的笔记本按切换组合键没有用的,那就在电脑桌面上右键,看看有没有显卡设置这一项(如:NVIDIA 控制面板)字样,里面有三种投影模式,选择其一"电脑/电脑+监视器/监视器"或者“LCD/LCD+CRT/CRT
4不在将笔记本显卡分辨率设的太高,投影时,设到1024768,这是4:3的标准投影模式用完投影后你再设回你笔记本的最佳分辨率
做到上面四点,基本上都会解决问题的,如果还不行,请往下看:
5在电脑桌面上右键,属性---设备----高级----找到显卡设置项,里面有关于外部显示和笔记本显示的模式选择想要的(这里有:常规,颜色管理,适配器,监视器,疑难解答等)和显卡设置项在一起的。上面这些,一定要在显卡驱动正确安全情况下的,你的问题好多人都有的,去官方下载驱动,要选择完全安装驱动安装,找个会电脑的
6投影机和笔记本常见问题
(1)连接后,投影画面闪动,字体闪动 解决:换条线,电脑和投影机电源用同一插座共用地线,要么笔记不在冲电情况下用
(2)投影时,放影片,投影机画面中只有播放器,不能放出影片? 解决:在电脑桌面上右键,属性---设备----高级----找到显卡设置项,里面有关于外部显示和笔记本显示的模式选择想要的(这里有:常规,颜色管理,适配器,监视器,疑难解答等)打开"疑难解答"把硬件加速调低就行了
(3)投影时,投影机画面上没有桌面图标,只有桌面背景?解决:右击桌面空白处,选择“属性”进入,点选“设置”选项卡,在上部选中显示器1,钩掉下方的“将Windows桌面扩展到该监视器上”
电脑怎样连接投影仪,不同电脑连接方法
要想正确的连接到投影仪,我们先来认识一下笔记本电脑上的各种接口:
1、HDMI接口及连接线:
笔记本电脑如何连接投影仪?
笔记本电脑如何连接投影仪?
2、MiniHDMI接口及连接线:
笔记本电脑如何连接投影仪?
笔记本电脑如何连接投影仪?
3、VGA接口及连接线:
笔记本电脑如何连接投影仪?
4、DP接口的数据线连接:
笔记本电脑如何连接投影仪?
笔记本电脑如何连接投影仪?
5
5、MiniDP接口及数据线线:
笔记本电脑如何连接投影仪?
笔记本电脑如何连接投影仪?
6
以上就是笔记本电脑常见的视频接口,认识了接口类型后,通过连接线连接笔记本与投仪后,我们看看系统如何设置。
本人的电脑通过左侧的VGA和HDMI接口同时输出视频信号,分别使用VGA线和HDMI线连接两个显示器。
笔记本电脑如何连接投影仪?
电脑如何连接投影仪?
投影仪和电脑怎么连接? 下面有几种方法 : 一、PC机连接投影机时一般采用两种方式:使用双显卡或使用视频分配器。
使用双显卡方式即一台PC机同时插两块显卡,一块显卡接显示器,另一块显卡接投影机;视频分配器的作用是将一路视频输入信号分成多路同样的视频信号输出。 大多数笔记本电脑都设计了RGB接口,可以外接显示器或投影机。
笔记本连接显示器需要注意两点: ① 笔记本开启RGB接口 ② 方法一:在BIOS中开启在计算机启动时进入BIOS设置,设置笔记本的显示属性(display)为both。 ③ 方法二:在显示属性中设置电脑双屏显示可分为两种模式:一种为镜像模式,另一种是扩展模式。
当使用镜像模式时,笔记本电脑LCD和投影机屏幕显示完全相同。而使用扩展模式时,投影机显示是主显示器(笔记本电脑LCD)的扩展。
在进行双屏设置时,一定要事先接好投影机或其他显示设备,否则将不能正确设置。调出显示属性对话框,设置中选择多个监视器,即笔记本+投影仪。
④ 方法三:使用功能键Fn是Function(功能)一词的简写,几乎所有的笔记本电脑都有Fn键,它的作用就是和其他按键组成组合键,实现硬件的调节和切换功能。这里需要另外一个键,键盘按键上面有一个笔记本屏幕的按键,联想笔记本为F4用Fn+F4切换。
⑤ 一般情况需要多切换几次: ⑥ 第一次切换,投影仪显示,电脑不显示; ⑦ 第二次切换,都显示; ⑧ 第三次切换,投影仪不显示,电脑显示。 ②分辨率与刷新频率 笔记本的分辨率和刷新率确认显卡设置的分辨率和刷新率是否在投影机接受范围内,不知道范围可以调低一点,比如1024768—75HZ 。
二、笔记本连接投影仪常见问题及解决方案 ①无法播放视频的解决办法 症状:笔记本是Windows系统,连接投影仪后用WMP、REALPALER和金山影霸播放一段视频文件时,笔记本上正常显示,但投影出来时,视频框中是一片黑,没有图象。 原因:是由于显示属性与投影仪性能不匹配造成的 解决方案一:修改:显示属性—设置—高级—性能—硬件加速 把硬件加速调低就可以了轻松解决电视背投和投影仪视频文件播放问题 解决方案二:在播放该视频文件的软件中稍作修改即可轻松解决电视背投和投影仪视频文件不能正常播放这类问题。
针对目前大家常用的几种视频播放软件,介绍解决的方法如下: 1Realone Player 单击“工具/首选项”菜单,进入“首选项”设置对话框,选择“类别”栏中的“硬件”项,在“回放性能”栏中勾去启用全屏幕视频控制,然后将“视频卡兼容性”栏中的滑块拖至最左边的最可靠处 2Windows Media Player 单击“工具/选项”菜单,进入“选项”设置对话框,选择“性能”项,在下面的“视频加速”栏中将滑块拖至中间即可,具体设置如下图: 3超级解霸 单击“视频/显示器设置/多显示设置”菜单,出现“设置中心”对话框,勾选启动多显示器分屏显示功能,同时在“硬件加速”栏中勾去使用硬件YUV加速。 ②投影仪显示分辨率不对 症状:1 屏幕显示不完全,或上下或左右,总有些地方显示不全; 2 开机会显示进度条和启动画面,之后就不显示了。
解决方案:修改笔记本分辨率,例如改到800600或者更低,不要使用宽屏分辨率等等。 ③投影仪无法显示或显示不全 症状:在确保投影机的电源连接线、数据信号线等连接正确的情况下,投影机的灯泡和散热风扇也正常运作,但是没有计算机中的画面投影出来。
或是有时投影画面显示不完全。 原因:因为投影机的灯泡和散热风扇能正常运作,排除了投影机故障的可能性,而计算机也能正常使用,因此也排除计算机故障的可能。
那么,问题的所在就可能是在信号连接线或是投影机和计算机的设置上了。 解决方案:大多数投影机用户是使用笔记本电脑与之相连的,那么无法投影可能是笔记本的外部视频端口未被激活导致的,此时只要按住笔记本电脑的Fn键,然后同时按下标识为LCD/CRT 或显示器图标的对应功能键,如下图的F4键进行切换即可。
当切换之后还是无法显示的时候,可能就是计算机输入分辨率的问题了,这时只要把计算机的显示分辨率和刷新率调整到投影机允许的范围内即可,同时也需要注意投影机画面宽高比的设置。 注意事项:有时投影画面虽然能显示,但是只是显示了电脑上的一部分图像,这时可能是电脑的输出分辨率过高造成的,可适当降低电脑分辨率再进行投影。
要是经过上述处理之后问题依旧的话,则有可能是LCD投影机的液晶面板已经损坏或是DLP投影机中的DMD芯片已经损坏,需专业人员维修。 三、知识扩展 不同笔记本连接投影仪所使用的功能热键: paq→Fn+F4 DEC→Fn+F4 Sharp→Fn+F5 一般笔记本接上投影仪后按键盘上的Fn+F4键(根据笔记本的型号而定,注意F4或者其他键上面有个小方框)投影仪既可显示,但是有的笔记本接上投影仪后无论按什么键投影仪都不显示,现以索尼笔记本为例说明解决方案。
1、在桌面点击右键-属性-设置-高级-Intel(R)GMA Driver for Mobile--图形属性。(要连接上投影仪后再进行设置) 2、点击笔记本所属的显卡标题; 3、点击笔记本和显示器图。
电脑要怎么连接投影机?
投影机一共就两个线 一个电源线 一个数据线
用你连接显示器的数据线直接连到投影机上就可
这样投影仪就能代替显示器接受视频信号 把图像投射出去
注意:不要同时在显卡的两个输出接口上都接上显示设备
除非你的显卡硬件支持双显示器 否则第二个接的设备是接受不到视频信号的
一般投影机都支持电脑接入 说实话让我觉得不可思议的 居然有不支撑电脑接入的投影机 你在仔细检查一下啊 扁平的接口 里面有很多针脚
如果真的找不到那就看看显卡上没有类似电视点影碟机用的AV输出端口 或者s端子 在显卡上一般是圆形的插口
如果以上两个都不行 那你的电脑没法直接连你的投影机了 可以用分频器来转接 商场里面分频器可以让多个电视同时放一个cd宣传片。你购买时要确定有满足你的电脑和投影机的的接口
音响的输出端口如果是平时见得耳机插头一样的话直接接上电脑就可
如果不是的话 其音响信号端口没办法直接连上电脑 电脑声卡只能接收随身听耳机那样的插头,你可以到电子市场买转接线转接。
如果没有现成的卖,就买零件自己做 很便宜 做起来也容易 买的时候注意型号
有两个音响的话,到电子市场买两跟线再买线两头的的转接头,
一个是随身听耳机那样的插头,两个连你音响端口口的插头,
插入声卡的插头要跟老板说明要双声道的
两根线的一端公用一个耳机插头接入电脑 ,另一端分别接两个音响
音响可以直接跳过功放 和调音台和电脑连接的
如果一定要接功放和调音台 那你得先明白音响只是最终信号接受端
输出顺序:电脑输出原始音频>;调音台>;功放>;音响
你按这个顺序用线把这些设备的相对应的输入输出端口连好就行那样的话你只要做电脑对调音台接口的转接线就可以了
电脑主机怎么链接投影仪
一、配一个DVI转HDMI转接头 HDMI转DVI高清转接线 公转母 双向转换连接线;
二、接好连线,用一根HDMI线将台机与投影仪相连接好;
三、设置方法(WIN7)
第一步、同时按住Windows键+字母P键,见下图所示;
第二步、屏幕上会出现四个选择按钮;
上图的功能含义分别只在笔记本屏幕显示、两个屏幕都显示同样内容、扩展屏幕就是两个屏幕内容合二为一、只在外接屏幕上显示笔记本屏幕关闭。经常使用的功能是一般是第二个复制(笔记本屏幕与外接显示器显示相同内容)和第四个仅投影仪。
台式机怎么与投影仪连接?需要怎样设置?
首先要确定两端连接的接口类型,如果台式机和投影仪都不是很老款的话,应该都有HDMI接口(样式见下图),那么应该首选这种连接方式,保证投影画质最优。使用合适长度的HDMI线缆接好两端设备,打开电脑和投影仪,使用投影仪的遥控器切换输入源为HDMI即可。
如果两端的接口类型不是一致匹配的话,也可以购买转接头或者两端接头不一样的成品连接线。例如,台式机这边只有DVI接口,投影仪那边没有DVI接口但是有HDMI接口,那就选购一根DVI转HDMI的线缆进行连接。
关键就在于投影仪这边一定要设置为实际使用的输入源类型,才能显示出电脑画面来。一般投影仪也会自动搜索信号输入,自动切换到有输入的一路。
投影仪怎样连接电脑(具体的步骤)
投影仪连接电脑的步骤如下(需要准备有VGA插口的电脑、VGA线、投影仪):
1、打开电脑和投影仪,将投影仪使用VGA线连接到电脑上。
2、等待10秒左右,随后在桌面上右键,点击“屏幕分辨率”按钮。
3、在随后打开的界面中点击d出的“复制”按钮,随后点击“确定”。
4、接着即可看到电脑画面已经通过投影仪投影到画布上了。
欢迎分享,转载请注明来源:内存溢出

 微信扫一扫
微信扫一扫
 支付宝扫一扫
支付宝扫一扫
评论列表(0条)