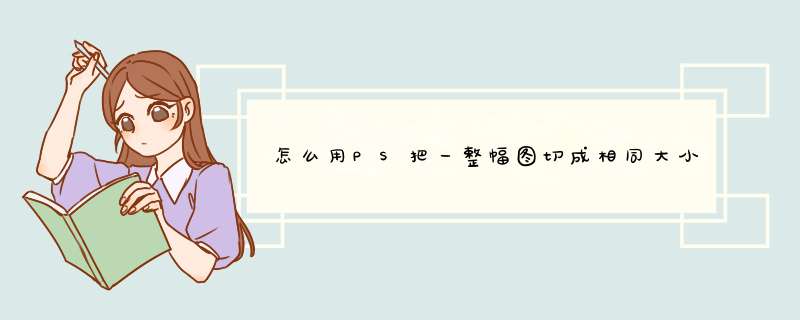
1、打开PS,点击左上角的“文件”,在文件中,点击“打开”,先把保存在电脑上,然后找到,点击打开。
2、打开后,右击左侧工具栏中的“剪裁工具”,然后在d出来的小窗口中,点击“切片工具”。
3、然后把鼠标停留在上,右击鼠标,在d出框的工具窗口点击“划分切片”。
4、在划分切好设置中,勾选“水平划分”和“垂直划分”,然后输入要划分的数量,把“预览”勾选上,这样就可以查看左侧已经被等分量地划分了。确认没问题后,点击“确认”。
5、点击左侧“文件”按钮,在d出来的下拉窗口中,点击”存储为Web所有格式“。
6、在存储为Web格式中,选择好各个数据,然后点击”保存“。
7、保存的时候,要勾选”HTML和图像“,这样才可以把所有的小都保存的哦。
8、完成图。
如下:
工具/原料:
联想小新
Windows10
ps102
1、首先我们通过PS软件打开一张。
2、在工具箱中找到“裁剪工具”组,右键单击,在d出的列表中选择“裁剪工具”。
3、选择“裁剪工具”后,菜单栏下方会出现“裁剪工具”选项栏,在选项栏第一个下拉列表中可以选择任意一个比例进行裁剪,我这里选择的是4×3比例。
4、回到,你会看到周围会出现一个4×3比例的裁剪区域,鼠标左键可以拖拽实现任意4×3比例大小的裁剪。
5、也可以在下拉列表中选择“大小和分辨率”命令。
6、在d出的“裁剪图像大小和分辨率”对话框中的“宽度”、“高度”、“分辨率“后面的文本框中输入自己要裁剪的固定大小就可以了。
1、演示使用的软件为photoshop,软件版本为photoshop CS6,其他版本的photoshop均可参考本 *** 作。
2、首先打开一张用于演示固定尺寸裁剪的 *** 作。
3、将鼠标移动到左侧工具栏中,找到裁剪工具。
4、选择裁剪工具后,点击如图所示位置,设置大小和分辨率。
5、在d出的裁剪图像大小和分辨率设置窗口中,设置我们想要进行裁剪区域的大小,设置完成后点击确定即可。
6、此时裁剪框已经固定,拖动到合适位置后单击键盘上的回车键即可完成裁剪 *** 作。
工具/材料:PS软件
1点击打开PS软件,打开,打开裁剪工具。
2打开裁剪工具后,选择预设长宽比或裁剪尺寸。
3选择预设长宽比或裁剪尺寸后,选择”原始比例“进行裁剪。
4选择”原始比例“进行裁剪后,设置需要的尺寸进行裁剪。
5尺寸进行裁剪后,点击回车键确定,保存,即可。
欢迎分享,转载请注明来源:内存溢出

 微信扫一扫
微信扫一扫
 支付宝扫一扫
支付宝扫一扫
评论列表(0条)