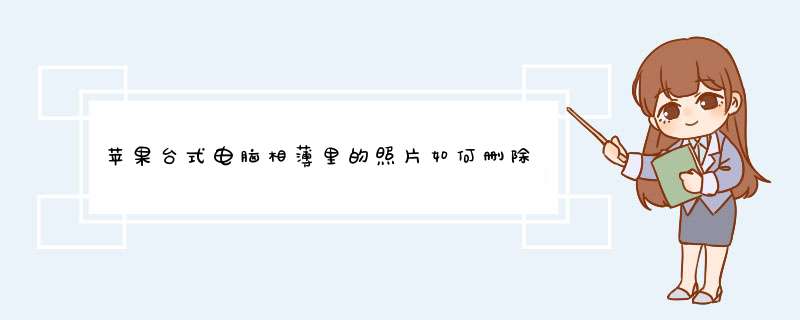
第一步:打开「照片」应用程序。
第二步:点击预览你需要删除那一张照片。
第三步:轻点屏幕右下角的垃圾桶图标。
第四步:此时你的 iPhone 或 iPad 将d出面板,确认你是否真的要删除该照片。点击「删除照片」选项即可将其删除。
方法 2:如何一次性删除 iPhone 上的多张照片
有两种方法可以做到,我们先来看第一种。
第一步:打开「照片」应用程序。
第二步:进入「相机胶卷」。
第三步:在屏幕的右上角点击「选择」按钮。
第四步:点击选择那些需要删除的照片,然后点击右下角的垃圾桶图标。
第五步:设备会d出删除确认面板,此时我们只需点击删除选项就可以一次性删除刚刚选择的多张照片。
方法 3:快速选择和删除多张照片
上面一种方法对于一次性删除少量的照片及其有效。如果你要删除 100 张照片呢点击 100 次吗接下来介绍的另一种方法可能更实用,因为它只需要点击一次,便可以选中多张照片。
第一步:打开「照片」应用程序。
第二步:在屏幕的左下角,点击选择「照片」选项卡。
首先,你会看到此页面将照片按照时间顺序分类整合成合集了。我们此刻需要浏览某个合集中的某个具体时刻。
第三步:点击某一年份的合集,然后滚动屏幕找到那一个照片合集,然后进入「时刻」视图。
第四步:在「时刻」视图中,点击右上角的「选择」按钮。不知读者你发现没有,现在,每一个特定时刻的右方原本的「共享」按钮都变成了「选择」按钮,而且点击这个「选择」按钮一次即可将该时刻中所有的照片选中。
注:此时你如果想保留某时刻下的某些照片,可以点击它们来取消选中。
第五步:等你选择尽可能多的时刻后,点击该页面右下角的垃圾桶图标。
第六步:设备将会d出删除确认面板,点击删除选项即可将已选中的多张照片一次性全部删除。
方法 4:删除 iPhone 的相册
我之前写过一篇将照片整理成册的教程,其思想其实是将照片整理成相簿(文件夹)形式,同样地,此时你应该知道,删除 iPhone 或是 iPad 的某个相簿并不会真正删除该相簿里面的。
第一步:打开「照片」应用程序。
第二步:点击选择屏幕底部的「相簿」选项卡。此时你应该能看见 iPhone 上所有专的相簿列表。
第二步:点击相簿视图右上角的「编辑」按钮。此时设备上所有可以删除的相簿左侧将会露出一个红色的警示图标。
第三步:点击需要删除的相簿左侧的红色警示图标,接着点击右侧滑出的「删除」按钮。
第四步:接下来你会看到熟悉的确认删除面板,点击「删除相簿」即可将该相簿删除。
注:再次说明一下,该方法删除的只是「相簿」,相簿里面的照片均不会被删除。其实这些照片都存留在你的「相机胶卷」里面。
以上就是在 iOS 设备上进行照片删除相关的一些 *** 作,接下来我们谈谈如何借助 Mac 来删除 iOS 设备上的照片。
大多数 Mac 用户使用 iPhoto 应用程序来管理他们的照片。如果你经常使用 iPhoto 应用程序将 iPhone 上的照片导入照片在你的Mac上,有一个方便的小功能,它可以帮助你从你的iPhone导入后删除照片。
方法 5:使用 iPhoto 删除 iPhone 上的照片
第一步:将你的 iPhone 连接到 Mac,打开 「iPhoto」应用程序。
第二步:你的 iPhone 将默认被选中,但如果没有被默认选中,手动点击侧边栏来选中你的 iPhone。
第三步:点击 iPhoto 应用程序窗口右上角的「导入照片」按钮。这将会把 iPhone 相机胶卷里面的所有照片导入 iPhoto。
第四步:一旦导入 *** 作完成,iPhoto 应用程序会d出一个是否需要删除 iPhone 相机胶卷里的照片窗口。
第五步:点击「删除照片」按钮。此时 iPhone 相机胶卷里面的所有照片都将被删除。
方法 6:使用「图像捕获」删除 iPhone 上的照片
这是本文介绍的最后一个方法了。对于需要一次性删除巨量照片的用户来说,此法无疑是最有效,最快的。
第一步:将你的 iPhone 连接至 Mac。前往应用程序文件夹或是打开 LaunchPad,搜索并打开「图像捕捉」应用程序。(什么你还没有使用过它)
第二步:在该应用程序的左侧设备列表栏内,选中你的 iPhone。
第三步:选中所有你要删除的照片。如果你想全部删除,只需在右侧任意选择一张照片后,按下键盘上的「Command + A」快捷键组合来选中所有的照片。
第四步:点击窗口左下方的红色的删除图标(如图)。
第五步:最后的机会来了。图像捕获应用程序会d出删除确认窗口,单击右边的「删除」按钮。好了,iPhone 上所有的照片都将被立刻删除。
有很多用户会想照片存在电脑中,那macbook怎么清空相册的呢,让我们一起来看看吧~
macbook怎么清空相册1、打开Mac电脑中储存照片的文件夹。
2、点按键盘快捷键command+A选中所有照片,右键单击选择“移到废纸篓”即可完成删除全部。
本文以macbookpro为例适用于macOS Monterey 12系统
移到废纸篓。
方法如下:
第一步:打开想要批量删除的所在的文件夹;
第二步:使用 Command+A,选择所有的,当然也可以使用ctrl键一个一个选择想要删除的;
第三步:选择“移到废纸篓”,就完成了批量删除的 *** 作;
Mac 它是苹果公司自1984年起以"Macintosh"开始开发的个人消费型计算机,如:iMac、Mac mini、Macbook Air、Macbook Pro、Macbook、Mac Pro等计算机。使用独立的Mac OS系统,最新的OS X系列基于NeXT系统开发,不支持兼容。是一套完备而独立的 *** 作系统。
苹果电脑照片怎么批量删除,该如何 *** 作,下面来看看。
1、首先打开Mac,点击照片图标,如下图所示。
2、然后在打开的照片中,点击我的相簿,如下图所示。
3、接着在打开的页面中,选中需要批量删除的照片,如下图所示。
4、最后直接将照片拖动到废纸篓删除,如下图所示,即可删除完成了。
欢迎分享,转载请注明来源:内存溢出

 微信扫一扫
微信扫一扫
 支付宝扫一扫
支付宝扫一扫
评论列表(0条)