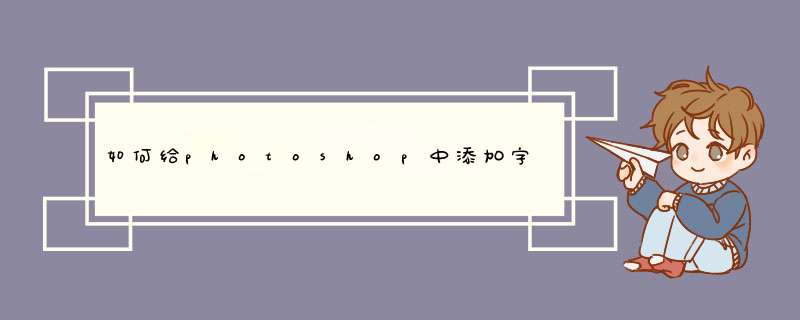
这就需要你到一些网站上下载特殊的字体了~!
推荐2个不错的字体下载网站:
1、k666字体下载站(字体蛮多的,就是现在已很少更新了,有中英文!)
>第一:打开编辑菜单>首选项>文字。
第二步:在首选项文字选项中把以英文显示字体名称前面的对勾去掉。
PS是AdobeSystems开发和发行的图像处理软件,主要处理以像素所构成的数字图像。使用其众多的编修与绘图工具,可以有效地进行编辑工作。PS有很多功能,在图像、图形、文字、视频、出版等各方面都有涉及。支持的系统有Windows、安卓与MacOS,Linux *** 作系统用户可以通过使用Wine来运行AdobePhotoshop。
具体步骤如下:
1、首先在电脑上打开PS软件,然后在d出的页面中选择“新建”。
2、接下来在新建文档页面中选择需要的画布大小,然后点击“创建”。
3、然后在左边工具栏中选择需要文字工具,在上方工具栏中选择字体的大小、颜色等。
4、接下来在上输入自己需要的文字即可,按快捷键“Ctrl+T”调整文字的大小和位置。
你可以这样,1、先下载你认为个性的字体,2、安装字体,3、重新打开PS,4、打开你想要加工的,5、使用“文字工具”(文字工具即工具箱中的“T”)在上输入文字,6、找到文字工作的调版也称控制面版(可以在窗口菜单里找到),7、在控制面版中,调整字体大小和字形(字形选栏里面找到你下载的字体)就OK了
1怎么样安装字体进去Photoshop里面PS加载是除了里面自带的一些字体之外,还会调用系统的。所以,你把字休复制到FONT里面也行/
1 自动安装
打开光驱,放入字体光盘,光盘会自动运行安装字体程序,选中你所需要安装的字体,然后一路按NEXT就能把字体安装到WINDOWS的FONTS目录下。
2 手动安装
有些字体光盘没有自动安装程序,这个时候就需要你手工安装了。打开我的电脑,接着打开C盘,然后跟着打开C盘下的WINDOWS目录,找到FONTS文件夹并打开,选择文件菜单下的安装新字体。会跳出一个添加字体的对话框,下面的驱动器选框里选择字体所在的盘符。将下面的字体复制到FONTS文件夹的选框选中,按上面全选按钮,把字体全部选中,然后按确定按钮,这样字体就会安装到WINDOWS的FONTS目录下了。
2PS中怎么安装字体
启动Photoshop后,在Edit(编辑)--> Preferences(参数设定)--> General。
(一般项。Ctrl+K)--> 将Show Font Names in English(用英文显示字体名称)这一项前面的复选框中的√"去掉 -->"确定"。
这时你会发现,Photoshop的字体列表会多出很多用中文显示的中文字体名称。据我测,Photoshop好像只能智能识别一些中文字体,如:文鼎、微软、方正字体等,而汉鼎字体就不能在Photoshop的字体列表中显示出来,若是想把汉鼎字体在Photoshop字体列表中显示出来如下 *** 作: 2、用文本方式打开C:\Program Files -mon Files Adobe TypeSpt AdobeFntlst(具体路径可能和你的机器上的不同,请先查找此文件)(推荐DOS状态下打开此文件,当然要挂汉字系统了,如是没有汉字系统,你可以试着用Windows的记事本将此文件打开。)
会看见如下内容,例: %BeginFont Handler:WinTTHandler FontType:TrueType FontName:SimSun FamilyName: SimSun StyleName:Regular WeightClass:400 WidthClass:5 AngleClass:0 FullName:SimSun FamilyNameNative:宋体 StyleNameNative:Regular FullNameNative:宋体 WritingScript:SimplifiedChinese WinName:宋体 FileLength:10500352 %EndFont 用"查找"命令查找:Chinese,若是找到这一项,就表示这个字体是中文字体,只须把FamilyName: XXX更改为FamilyName: 文鼎新艺简体(注:这里是举列,FamilyName: 后面的XXX只表示用英文显示的中文字体的具体名称,FamilyName: 文鼎新艺简体只表示将XXX更改为中文字体的具体中文名称,根据自己安装的字体,自由修改)。若是未找到,但又确实安装了某些中文字体,就可以如下 *** 作,进行手动添加。
首先,在Widnows状态下,进入Windows字体文件夹(Fonts),将Photoshop字体列表中不能显示的中文字体名称记录下来; 然后,回到编辑AdobeFntlst状态,用复制、粘贴命令复制上述举例的格式,将FamilyName:XXX(更改具体的中文字体名称,如:汉鼎行楷),其它的无需修改,修改完成,保存后,重新启动Photoshop就会发现Photoshop的字体列表中显示出了你刚才添加的中文字体名称。 3、中文字体名称在Photoshop显示出来了,但无法输入中文,这又是怎么回事呢?这可能是Photoshop的一个"Bug"吧,解决方法如 首先,新建一个文件夹D:Program Files; 然后,启动Photoshop,退出后,Photoshop会在D: Program Files 新建mon FilesAdobe文件夹; 最后,将C:Program File on FilesAdobe复制到D:Program File on Files Adobe覆盖原有文件。
再将Photoshop复制到D:Photoshop,反安装安装的Photoshop,启动(D:\Photoshop)复制的Photoshop,你会发现在出现主界面时会多出一个对话框,点击"OK"按钮,打开一张,试着在上面输入中文,这时会发现,中文输入恢复正常了。
3ps字体怎么安装
使用软件:Photoshop CC 在Photoshop CC中加载字体、安装字体步骤如下: 步骤一:首先会在网上下载一些需要的字体。
然后双击打开电脑桌面上的计算机。 步骤二:在d出的对话框上边的菜单中找到“打开控制面板”,双击打开,接着找到打开“外观和个性化”。
如图: 步骤三:接着找到“字体”双击打开,当打开字体面板的时候,就会看到里面有很多系统自带的或者以前安装过的字体,这里就是存储安装的字体的位置。如图: 步骤四:(Ctrl+A)全选下载字体,右击——复制。
步骤五:然后回到存储字体的文件夹,在空白的位置上右击——粘贴,粘贴之后,所有的字体就会批量安装到电脑上了。 步骤六:接着,双击桌面上的PS图标,启动Photoshop CC软件。
步骤七:进入Photoshop CC界面,选择“文本工具”就可显示刚刚安装上的字体了。
4如何进行Photoshop字体安装
PhotoShop中所使用的字体其实是调用WINDOWS的系统字体,我们只需要把字体文件安装在WINDOWS的FONTS目录下就可以让PhotoShop来使用这些字体。
但是很多朋友在Photoshop中实际使用字体知的时候会碰到这样或那样的问题道,特别是字体安装和字体名显示的问题,下面我们就来仔细看看。
目前比较常用的字体有:文鼎字体、汉仪字体、方正字体等。而这些字体的安装方法基本上有以下几种。
1 自动安装
打开光驱,放入字体光盘,光盘会自动运行安装字体程序,选中你所需要安装的字版体,然后一路按NEXT就能把字体安装到WINDOWS的FONTS目录权下。
2 手动安装
有些字体光盘没有自动安装程序,这个时候就需要你手工安装了。打开我的电脑,接着打开C盘,然后跟着打开C盘下的WINDOWS目录,找到FONTS文件夹并打开,选择文件菜单下的安装新字体。会跳出一个添加字体的对话框,下面的驱动器选框里选择字体所在的盘符。将下面的字体复制到FONTS文件夹的选框选中,按上面全选按钮,把字体全部选中,然后按确定按钮,这样字体就会安装到WINDOWS的FONTS目录下了。
1、打开PS软件,选择“文件”中的“打开”。
2、选择好要进行处理的。
3、单击“确定”按钮。
4、这里我们打开一张向日葵作为添加文字的。
5、在左侧工具栏中文字工具出单击鼠标右键,选择“横排文字工具”。
6、输入要添加的文字后,我们在最上方红色线框标记的位置设置一下文字的颜色。
7、在最上方字体框中选择需要的字体。
8、切换到工具栏中的“移动”工具,将文字移动到合适的位置。
9、添加完文字之后,在“文件”中选择“存储为”选项。
10、选择好要存储的位置及格式,单击“确定”按钮。
11、d出如下对话框,直接单击“确定”按钮即可完成 *** 作。
第一:打开编辑菜单>首选项>文字。\r\n第二步:在首选项文字选项中把以英文显示字体名称前面的对勾去掉。\r\nPS是AdobeSystems开发和发行的图像处理软件,主要处理以像素所构成的数字图像。使用其众多的编修与绘图工具,可以有效地进行编辑工作。PS有很多功能,在图像、图形、文字、视频、出版等各方面都有涉及。支持的系统有Windows、安卓与MacOS,Linux *** 作系统用户可以通过使用Wine来运行AdobePhotoshop。\r\n欢迎分享,转载请注明来源:内存溢出

 微信扫一扫
微信扫一扫
 支付宝扫一扫
支付宝扫一扫
评论列表(0条)