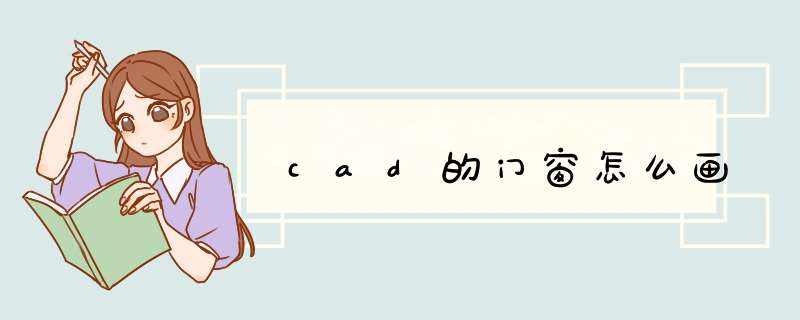
1、打开软件图纸。
2、输入mstle进入多线样式。
3、选择新建,创建我们要新建的窗户线段。
4、在图元选择添加,调整好偏移数值。
5、保存好后在绘制面板输入ml。
6、输入s(比例),输入数值,我的是240。
7、打开捕捉F3,绘制窗户,效果如图所示。
1、打开AUTOCAD绘图软件,进入绘图页面,我们首先使用“轴网柱子——绘制轴网”,设置图纸轴网,能够方便我们后面的 *** 作。
2、在d出的轴网设置中,我们进行轴网间距的具体数值的设置,并确定轴网的进入方式,分为上下开和左右进,我们可以自行尝试,选择最合适的轴网。
3、完成轴网设置后,点击确定,即可输出轴网,在绘图处的合适位置单击鼠标左键,即可确定位置,并放置轴网,接着我们绘制墙体。
4、在左侧工具栏中选择“墙体——绘制墙体”,即可d出墙体的设置窗口,我们可以在设置窗口对墙体宽度等属性进行设置。
5、完成墙体数据设置后,我们将鼠标移动到轴线上,系统会自动贴合轴线进行墙体绘制,点击鼠标确定墙体的转折点,从而完成墙体的绘制。
6、完成墙体的绘制后,我们即可在墙体中放置门窗,门窗按照我们的常识应该和墙是一体的,不能脱离墙体,因此合理的墙线是必须的。
7、在左侧工具栏中选择“门窗——门窗”进入门窗放置命令,系统依旧会在左上角d出门窗的设置窗口,根据提示进行设置即可。
8、完成基本数据的设置后,点击墙线中的一条(墙线由两条线组成),即可看到放置后的效果,确定位置后单击鼠标左键即可确定放置门窗。
9、即可进行门窗的放置,在左上方设置窗口的下方快捷 *** 作键中,我们可以进行门窗的转换,选择放置门或者是窗。
cad画平面图详细步骤是:
1、打开cad进入主界面,点选格式--图层,进入图层特性管理器界面在右侧空白区右击,选择“新建图层”,输入名称后,点击颜色,点击确定退出图层。
2、修改右键单击模式在编辑区右击,进入选项设置界面。点选用户系统配置,设置单击右键的执行:在默认模式与编辑模式下为重复上一个命令,在命令模式下为确认。
3、设置绘图界限。
4、画定位轴线。
5、将轴线偏移一定的量,两个方向都要偏移。
6、将偏移后的墙线修改到墙的图层中。
7、点选修改--复制,或直接利用复制命令,将墙线复制到每一个轴线处,然后关掉轴线层。
8、利用修剪、倒角命令完成大致的墙体修剪工作,留下必要的墙体线。
9、用偏移和修剪命令画出所有的门窗洞口,再用修剪命令把门窗洞口修剪出来。
10、放大编辑窗口,将窗户画出来。
11、用块命令将画的窗户制成图块,注意基点选择应选择一个定点。
12、这个窗户插入后需要旋转90度,注意基点的选择应与图块基点一致。
13、这个窗户需要插入以后旋转180度,然后修改。
14、完成所有的窗户、门即可。
如何用CAD绘制平面图飘窗
飘窗也是一种平面图中常见的图形,使用CAD可以方便绘制,那么大家知道如何用CAD绘制平面图飘窗吗下面是我整理的如何用CAD绘制平面图飘窗的方法,希望能帮到大家!
用CAD绘制平面图飘窗的方法
启动软件后,我们需要先明确一下插入窗户的前提条件:在墙体上插入门窗,因此我们需要首先完成墙体的绘制。
之后,在左侧的菜单中,寻找墙体菜单,并使用绘制墙体命令,完成一道简单的墙体绘制。
在绘图空间中,分别确定两个点,一道简单的墙体就绘制成功了。
随后,我们调用门窗菜单下的门窗命令,软件会d出对话框。
在对话框中,选择插凸窗的模式。然后在刚才绘制的墙体上点击一下,该窗户就能够正确插入了,下面让我们来看一下插入后的前后效果对比。
这样,这个飘窗就绘制完成了,下图为该飘窗的三维形式,大家可以参考一下。
;1这要分画平面图还是详图。一般来说都是画平面图,详图应该由厂家来完成。2画窗户的话,必须先要将窗户的整体先画出来,然后进行细化。一般来说窗户就是一个矩形,中间有一根或两根平行线。具体尺寸要根据设计要求来。
3窗户常见的物件可以自己画,也可以从网上的图库下载下来。分门别类放好,下次再用的时候就可以直接复制以前画的。
4现在这种图网上非常多,而且都是分类收藏好了的。可以从中选择一个适合中间的来使用,遇到需要改进的地方再在原来的基础上修改。
使用cad画平面图时,画的图都代表某种物体及其特殊意义,因此尽量用比较形象的图表示房屋的家居设备设施,例如窗户、门、柜体等。
工具/材料CAD软件
选择菜单栏里面的“格式”,再选择“多线样式”。
d出多线样式编辑界面,点击新建。
输入新样式名“C1”,点击确定。
修改图元参数。24墙一般如下图所示修改偏移、颜色、线。修改完毕后点击确定。
点击确定后我们可以看到窗户的预览,如图所示:
点击“”
欢迎分享,转载请注明来源:内存溢出

 微信扫一扫
微信扫一扫
 支付宝扫一扫
支付宝扫一扫
评论列表(0条)