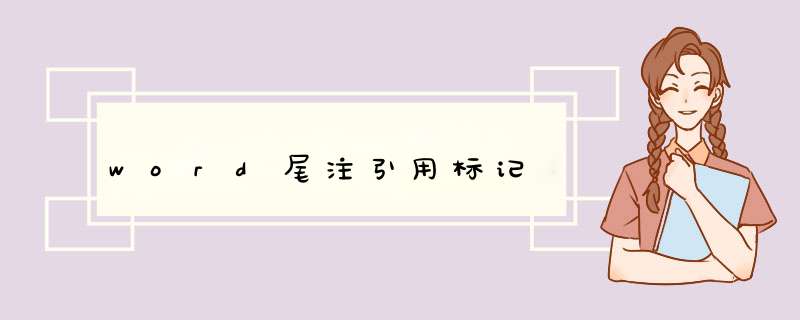
脚注和尾注是对文本的补充说明。脚注一般位于页面的底部,可以作为文档某处内容的注释;尾注一般位于文档的末尾,列出引文的出处等。
脚注和尾注由两个关联的部分组成,包括注释引用标记和其对应的注释文本。用户可让Word 自动为标记编号或创建自定义的标记。在添加、删除或移动自动编号的注释时,Word 将对注释引用标记重新编号。
1 插入脚注和尾注
插入脚注和尾注的步骤如下:
(1)将插入移到要插入脚注和尾注的位置。
(2)单击插入菜单中的脚注和尾注菜单项,出现如图6-27 所示的脚注和尾注对话框。
(3)选择脚注选项,可以插入脚注;如果要插入尾注,则选择尾注选项。
(4)如果选择了自动编号选项,Word 就会给所有脚注或尾注连续编号,当添加、删除、移动脚注或尾注引用标记时重新编号。
(5)如果要自定义脚注或尾注的引用标记,可以选择自定义标记,然后在后面的文本框中输入作为脚注或尾注的引用符号。如果键盘上没有这种符号,可以单击符号按钮,从符号对话框中选择一个合适的符号作为脚注或尾注即可。
(6)单击确定按钮后,就可以开始输入脚注或尾注文本。输入脚注或尾注文本的方式会因文档视图的不同而有所不同。
2 设置脚注和尾注选项
用户可以为脚注或尾注指定出现的位置、编号方式、编号起始数以及是否要在每一页或每一节单独编号。这种功能可以通过设置脚注和尾注选项来实现,下面将分别介绍。设置脚注的选项步骤如下:
(1)打开如图6-27 所示的脚注和尾注对话框。
(2)单击选项按钮,在d出的注释选项对话框中选择所有脚注选项卡,如图6-28 所示。
(3)在所在位置列表框中指定脚注出现的位置。默认情况下,将出现在页面底端,即把脚注文本放在页底的边缘处,如果要把脚注放在正文最后一行的下面,可以选择文字下方选项。
(4)在编号格式列表框中指定编号用的字符。
(5)在起始编号框中可以指定编号的起始数。
(6)在编号方式中可以设置整个文档是连续编号还是每一节单独编号或者每一页单独编号。
要设置尾注的选项,请单击所有尾注标签,显示所有尾注选项卡,如图6-29 所示。
尾注的位置一般是文档的结尾,用户也可以在所在位置中设定为在节的结尾。其他格式的设置与设定脚注选项一样。
3 查看脚注和尾注
在Word 中,查看脚注和尾注文本的方法很简单,可将鼠标指向文档中的注释引用标记,注释文本将出现在标记上,如图6-30 所示。
注意:
只有在选项对话框中的视图选项卡中选中了屏幕提示复选框,才可以利用上述方法在屏幕上看到脚注或尾注。
用户也可以双击注释引用标记,将焦点直接移到注释区,用户即可以查看该注释。
用户还可以选择视图菜单中的脚注菜单项来查看注释。如果文档中同时含有脚注和尾注,会d出如图6-31 所示的查看脚注对话框。用户选择相应的选项后单击确定按钮即可查看相应的注释。
如果文档只含有脚注或者尾注,将直接转到相应的注释区。
4 修改脚注和尾注
注释包含两个相关联的部分:注释应用标记和注释文本。当用户要移动或复制注释时,可以对文档窗口中的引用标记进行相应的 *** 作。如果移动或复制了自动编号的注释引用标记,Word 还将按照新顺序对注释重新编号。
如果要移动或复制某个注释,可以按下面的步骤进行:
(1)在文档窗口中选定注释应用标记。
(2)按住鼠标左键不放将引用标记拖动到文档中的新位置即可移动该注释。
(3)如果在拖动鼠标的过程中按住Ctrl 键不放,即可将引用标记复制到新位置,然后在注释区中插入新的注释文本即可。
当然,也可以利用复制、粘贴的命令来实现复制引用标记。
如果要删除某个注释,可以在文档中选定相应的注释引用标记,然后直接按Delete 键,Word 会自动删除对应的注释文本,并对文档后面的注释重新编号。
如果要删除所有的自动编号的脚注和尾注,可以按照下述方法进行而不用逐个删除:
(1)按Ctrl h 键,会打开查找和替换对话框并会自动选中替换选项卡。
(2)单击高级按钮,然后单击特殊字符按钮,出现特殊字符列表,如图6-32 所示。
(3)选定脚注标记或者尾注标记。
(4)不要在替换为后面输入任何内容,然后单击全部替换按钮即可。
5 脚注和尾注互相转换
如果当前文档中已经存在脚注或者尾注,单击如图6-29 所示的注释选项对话框中的转换按钮可以将脚注和尾注互相转换,也可以统一转换为一种注释。单击转换按钮后d出如图6-33 所示的转换注释对话框。
设置完毕后,单击确定按钮即可。
有时为了只将个别的注释转换为脚注或尾注,可以按如下步骤进行:
(1)选择视图菜单中的脚注菜单项,切换到注释编辑区。
(2)将鼠标指针指向选定的注释,然后单击鼠标右键,从d出的快捷菜单中选择转换为脚注或者转换为尾注菜单项即可。
6 自定义注释分隔符
一般情况下,Word 用一条水平线段将文档正文与脚注或尾注分开,这就是注释分隔符。如果注释太长或者太多,一页的底部放不下,Word 将自动把放不下的部分放到下一页。为了说明两页中的这些注释是连续的,Word 将水平线加长。
用户可以根据需要修改注释分隔符的类型,步骤如下:
(1)选中视图菜单中的菜单项,切换到普通视图中。
(2)选择视图菜单中的脚注菜单项,打开注释编辑区窗口。
(3)在注释区窗口顶部的下拉列表框中包含了三个可以改变的分隔符,如图6-34 所示。用户可以根据需要选定合适的分隔符,如果不需要分隔符,可以选中该分隔符,按Delete 键删除即可。
(4)如果单击默认设置按钮,可以将选项的分隔符设定为默认的分隔符。
(5)单击关闭按钮,即可以返回文档正文编辑状态。问题:我需要在 Office Word 中输入这些特殊符号,但是不知道 如何打出①②③④⑤⑥⑦⑧⑨⑩ ,就是这些了,但是只有1-10,我想弄到1-20怎么弄啊?
解答:方法非常简单,在利用Word输入带圈数字的情况时,如果这些数字在10以内,可以通过软键盘上的“数字序号”来输入。如果超过10,可以通过“中文版式”中的“带圈字符”命令来处理。
其实还有一种方法可以帮您快速输入20以内的带圈数字,即键入Unicode字符。例如我们要输入⑩,只需键入“2469”(不含引号),然后按“Alt+x”组合健,“2469”立即转换成了⑩,非常方便。
附图列出了20以内带圈数字与Unicode字符的对照表。
不在WORD里面的话,用搜狗的软键盘可以输入1-10带圈数字。
如果想打出21外面也有圈的 或者更大的数字外面有圈的,在WORD里输入你想要的字符,比如你要的21,选择字符21,再点:格式--中文版式--带圈字符,再选择增大圈号,再选择圈号样式就行了。
如其他程序里面要用到,就先用WORD弄好,再复制过去。
1、比如要在这个名字中间加上人名·进行分割,首先把光标放到要插入点的位置然后进行 *** 作。
2、最快捷有效的方法就是按住键盘上的·,如图所示,就是在上方ESC下方的一个符号,在中文输入法的情况下按一下就可以了。
3、第二种方法就是通常使用到的插入---特殊符号命令,在里边找到点,点击一下插入就可以了,
4、第三种方式就是使用书法中的特殊符号进行插入,点击输入方式,d出来的符号对话框,选择特殊符号。
5、然后在特殊符号选择对话框,找到·,点一次就插入一个,如图所示,当然后期可以删除处理的。
欢迎分享,转载请注明来源:内存溢出

 微信扫一扫
微信扫一扫
 支付宝扫一扫
支付宝扫一扫
评论列表(0条)