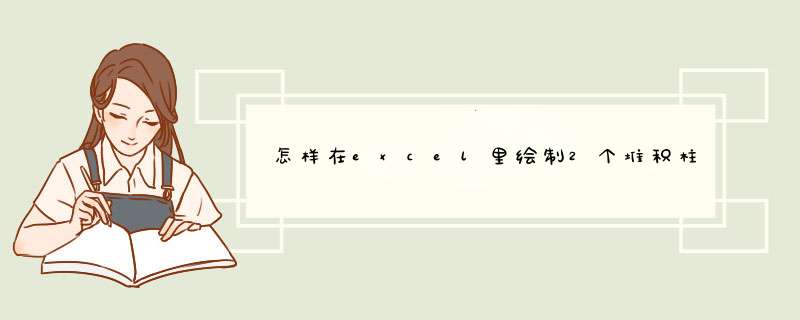
下面教你Excel多列堆积柱形图的做法,让你告别Excel多列堆积柱形图怎么做的烦恼。具体步骤如下:
1、把原始表格数据进行转换为如图的形式。数据与数据之间有间隔,和图表的柱形一样有梯度。
2、首先我们要选中变形的数据区域——点击插入——推荐的图表。
3、按图中提示进入以下 *** 作界面,用鼠标先点击所有图表——堆积柱形图。
4、然后我们选择数据柱子,再设置数据系列格式——分类间距(调整为0)。图中我们可以看到柱状图的效果。
5、添加标题和数据来源——根据表格需要,添加标题,标题尽量简洁,且能够反映表格内容,突出你想表达的观点。
字体(衬线字体:线条粗细不同,适合小号字体使用,投影时清晰度不高,无衬线字体:粗细相同,更适合大号字体时使用,投影时美观)
6、此时我们可以添加背景设置,由于是销售图标,我们建议以单色调为主。
1、打开excel,选取所需要的内容。
2、选择所需要的柱形图点击插入,下拉柱形图标,选择所需要的柱形图。
3、更改颜色选择数据调整,选择更改颜色选择数据调整等即可。
MicrosoftOfficeExcel是Microsoft为使用Windows和AppleMacintosh *** 作系统的电脑编写的一款电子表格软件。
该软件直观的界面、出色的计算功能和图表工具,再加上成功的市场营销,使Excel成为最流行的个人计算机数据处理软件。在1993年,作为MicrosoftOffice的组件发布了50版之后,Excel就开始成为所适用 *** 作平台上的电子制表软件的霸主。使用Ctrl+A快捷键全选制作图表所需的数据,依次选择:"插入"菜单>"推荐的图表"。
70Excel快捷键大全1:快速选取、移动位置_动图
在d出的窗口中,依次选择:"所有图表">"组合",并将两个系列分别设置为柱形图和折线图,然后点击"确定"。
在上方可以预览设置后的效果,满意后再点击"确定"。
这里,我设置的是:
将较大的值(产量)设置为"簇状柱形图"。
将较小的值(工作时间)设置为"带数据标记的折线图",并勾选设置为"次坐标轴"。
柱形折线图经过简单的美化(添加数据标签、标签添加半透明背景、删除水平网格线等),最终的效果图请看下图。
鼠标左键单击选中要设置为折线图的柱形图,然后鼠标右键单击,在d出的选项中选择"更改系列图表类型"。
选择任意一种折线图(通过上述步骤可以再次更改,直到选到合适的折线图),然后点击"确定"。
折线图制作完成后的效果如下图,但是这样的折线图不是我们想要的,我们还需要稍作调整。
鼠标左键单击选中折线图(折线的任意一个位置即可),然后鼠标右键单击,在d出的选项中选择"设置数据系列格式"。
在新d出的对话框中,设置"系列绘制在"为"次坐标轴"。
最终完成的效果与2013版本效果是一样的。
实现的方法和 *** 作步骤如下:
1、首先,数据如下,将B列中的数据用作横坐标,并将C列中的数据用作纵坐标,如下图所示。
2、其次,选择任何一列,这里是A列的数据,插入任何图表,下面以柱状图为例,如下图所示。
3、接着,完成上述步骤后,右键单击所生成图表的柱状图区域,然后选择“选择数据”选项,如下图所示。
4、然后,完成上述步骤后,单击“水平(分类)轴标签”下的“编辑”按钮以选择横坐标数据,如下图所示。
5、随后,完成上述步骤后,选择数据区域,然后单击确定,如下图所示。
6、接着,完成上述步骤后,单击“图例项”下的“编辑”按钮以设置纵坐标,如下图所示。
7、然后,完成上述步骤后,选择数据区域,然后单击“确定”,如下图所示。
8、最后,完成上述步骤后,就将水平和垂直坐标设置为Excel中的数据,实现了将两列数据做柱状图,一列为X轴,一列为Y轴的功能,如下图所示。
你的意思是只是一列做柱形图和饼状图,其他列不做图形对吗?那么你插入图形的时候直接在数据源处更改就行,就是说你先插入图形,然后那个图形可能是包含了很多列数据,然后鼠标放在图形上,右键,然后select data,然后重新选择数据,仅仅选择那一列即可
1、要打开要制作柱形图的工作表,表格数据事先准备好。
2、选中A3:E8,也就是说选中整个表格。点击插入-图表。
3、点击图表之后,在图表组里面“选择簇状柱形图”,选中好之后,应该有预览,没问题后点击下一步。
4、到这步的时候,有空需要去填,首先标题,可以自定义,X轴和Y轴最后是空着。
5、上一步点击完成之后,就可以看见柱形图标,清晰明了。
欢迎分享,转载请注明来源:内存溢出

 微信扫一扫
微信扫一扫
 支付宝扫一扫
支付宝扫一扫
评论列表(0条)