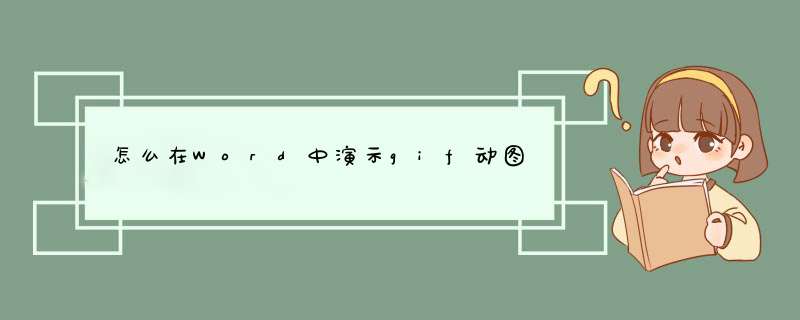
2、插入动画。鼠标单击文档中任一地方,在上面的菜单栏单击“插入”——“”——“来自文件”。选择要插入的,确定即可。或者直接复制动画粘贴到word文档中。
3、插入后,你会发现的位置与你心里所想的位置不一致,这还需要调整一番。选中,出现控件对话框,选文字环绕类型,若选浮于文字之上方,可以任意移动,你就可以设置了。
4、在菜单栏单击“文件”——“另存为网页”。在出现的对话框里选择要保存的位置,选择保存类型为“单个文件网页”,单击“保存”就可以了。
5、这样保存的是一个网页文件,如图。双击打开就以网页形式展示,上面的动画就会动起来。1下载AniGIFocx文件放到C:\Windows\System32文件夹里。
2如果使用的是Word 2003,请从视图菜单下选择“工具栏→控件工具箱”
3然后单击控件工具箱右下角的“其他控件”,此时会打开一个悬浮框,拖曳右侧的滚动条到最底端,找到“注册自定义控件”,指定控件文件所在的路径(C:\Windows\System32\AniGIFocx)即可完成注册。
4注册动画控件成功后,再从控件工具箱其他控件找到刚才所插入的控件Animation GIF Control
5插入控件Animation GIF Control后在上面点右键看属性。
6按照图示插入你的动态的gif'动画。
7可以看动画的帧数是多少和动画效果
8设置动画画面大小、也可以设置循环次数,默认是0无限循环。
80最后退出控件设计模式动画才可以动起来哟。
9word2007 打开“Word选项”对话框,切换到“常用”选项页,在右侧窗格中勾选“在功能区显示"开发工具"选项卡”复选项。回到页面上方功能区,点击“开发工具”选项卡中“控件”功能组右下角的“旧式工具”按钮,单击“其他控件”按钮,单击“注册自定义控件”,找到AniGIFocx这个文件,确认后就可以在“其他控件”的列表框中找到注册好的Animation Gif Control其他方法同word2003。工具/原料:需要自己百度下载 AniGIFocx文件
1、下载AniGIFocx文件放到C:\Windows\System32文件夹里。
2、如果使用的是Word 2003,请从视图菜单下选择“工具栏→控件工具箱”
3、然后单击控件工具箱右下角的“其他控件”,此时会打开一个悬浮框,拖曳右侧的滚动条到最底端,找到“注册自定义控件”,指定控件文件所在的路径(C:\Windows\System32\AniGIFocx)即可完成注册。
4、注册动画控件成功后,再从控件工具箱其他控件找到刚才所插入的控件Animation GIF Control
5、插入控件Animation GIF Control后在上面点右键看属性。
6、插入你的动态的gif'动画。
7、最后退出控件设计模式动画才可以动起来哟。
word2007
打开“Word选项”对话框,切换到“常用”选项页,在右侧窗格中勾选“在功能区显示"开发工具"选项卡”复选项。回到页面上方功能区,点击“开发工具”
选项卡中“控件”功能组右下角的“旧式工具”按钮,单击“其他控件”按钮,单击“注册自定义控件”,找到AniGIFocx这个文件,确认后就可以在
“其他控件”的列表框中找到注册好的Animation Gif Control其他方法同word2003。
参考:>工具/原料:需要自己百度下载 AniGIFocx文件
1、下载AniGIFocx文件放到C:\Windows\System32文件夹里。
2、如果使用的是Word 2003,请从视图菜单下选择“工具栏→控件工具箱”
3、然后单击控件工具箱右下角的“其他控件”,此时会打开一个悬浮框,拖曳右侧的滚动条到最底端,找到“注册自定义控件”,指定控件文件所在的路径(C:\Windows\System32\AniGIFocx)即可完成注册。
4、注册动画控件成功后,再从控件工具箱其他控件找到刚才所插入的控件Animation GIF Control
5、插入控件Animation GIF Control后在上面点右键看属性。
6、插入你的动态的gif'动画。
7、最后退出控件设计模式动画才可以动起来哟。
word2007
打开“Word选项”对话框,切换到“常用”选项页,在右侧窗格中勾选“在功能区显示"开发工具"选项卡”复选项。回到页面上方功能区,点击“开发工具”
选项卡中“控件”功能组右下角的“旧式工具”按钮,单击“其他控件”按钮,单击“注册自定义控件”,找到AniGIFocx这个文件,确认后就可以在
“其他控件”的列表框中找到注册好的Animation Gif Control其他方法同word2003。
这条百度经验里还有相关图示,>
word中插入的gif动画设置动起来步骤如下:
1、打开WORD文档,点击“插入”选项卡,“插图”组的“”选项。
2、在“插入”对话框,选择一个,这里我们选择“七彩光”,点击“插入”,这时,我们插入的就出现在WORD文档里了。
3、选“开始”菜单,点击“另存为”。输入一个文件名,这里命名为“七彩光”。在保存类型中选“网页”,点击“保存”。
4、退出文档,找到自己保存的“七彩光”HTML网页文件,打开,这时,我们就发现自己插入的GIF动画动起来了。
首先点击桌面word文档,进入后新建一个文档,然后点击页面上方的插入,在插入页面点击,在d出的插入对话框中找到需要插入的,调整的大小并设置居中对齐,接着点击保存图标,在d出的对话框设置保存类型为网页格式,点击保存即可。Office Excel 和Word文档中插入很容易做到,但是要插入GIF动画,并且还要能让这个动画动起来,就不能依照普通的“插入 → → 来自文件”的方法了,否则的话即便是把GIF插入进去,也只是个静态的画面,并不能够动起来。要想实现动画的目的,就得借助VB中的一个特殊的插件 —— AniGIFocx(在PPT中无需这个插件)。本文就以Excel 2003为例,对如何安装及使用这个插件做一介绍(在Word中的情况类同,可参考)。1 下载、破解及安装AniGIFocx
下载AniGIFocx,目前最新的版本是246。
下载完毕后,得到一个119K大小的压缩包,解压缩后里面有两个文件,分别是AniGIFocx(插件)和Animation GIF Control 2460-Patchexe(注册机),马上点击运行这个注册机,并点击“Patch”按钮,则注册机的底部会出现“Bytes pached! Now test it!”的字样,这就表示插件已经破解并注册成功。
之后再把插件AniGIFocx复制到“C:\windows\system32”文件夹下。
2 完成AniGIFocx的注册
在Excel的工具栏的空白处点击右键,选择“控件工具箱”,则控件工具箱就将会在下面的文档空白处出现;
单击控件工具箱右下角的图标(其他控件),此时会打开一个悬浮框,拖曳右侧的滚动条到最底端,找到“注册自定义控件”
查找并选择选择刚才拷贝到“C:\windows\system32”文件夹内的插件,即可完成注册。
3 插入GIF动画
仍然点击控件工具箱的右下角的“其他控件”图标,在悬浮框的下拉列表中中找到并双击“Animation Gif Control”;
则文档中便会出现一个空白的控件框,右击这个控件框,并按照下图所示点击进入;
在新窗口的“GIF”选项卡中选择“Browse……”(浏览),找到需要插入的GIF动画;
之后点击“Properties”(属性)选项卡,图中的几个按钮的作用如下:
“AutoSize”指的是程序自动调整GIF动画插入后的大小;
“No Stretch”指的是插入后图像无拉伸;
“Transparent”指的是图像插入后是否透明。
点击确定后,回到文档页面,点击控件工具箱的左上角的图标,退出设计模式,则就可以看到文档中的GIF动画已经可以动态显示了。
4 GIF动画的调整
倘若对动画的大小尺寸不满意,仍需点击控件工具箱左上角的按钮,进入设计模式,并取消“AutoSize”前的对勾,并选择“Stretch”,点击确定后退出;
右击GIF动画,选择“设置控件格式”;
在窗口中设置所需要的动画尺寸,注意要将下面的“锁定纵横比(A)”选中。
5 其它
再次打开这个已插入GIF动画的文档时,EXCEL可能会提示关于宏或者是Active X的“安全警告”,应注意选择及在Office程序中调整;
在文档中若要平移、更改大小以及删除GIF动画,必须要在”设计模式“下进行。
欢迎分享,转载请注明来源:内存溢出

 微信扫一扫
微信扫一扫
 支付宝扫一扫
支付宝扫一扫
评论列表(0条)