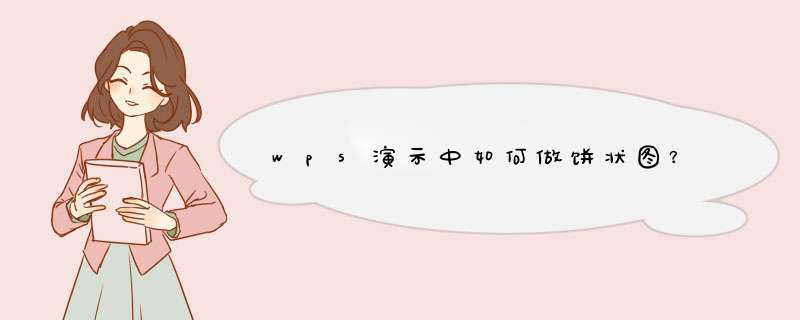
1在WPS演示菜单中选择“插入”——图表,这是会自动打开一个WPS表格软件。
2在WPS演示中复制刚才制作的表格,切换到WPS表格中,粘贴刚才复制的表格。
3在WPS表格中的默认图表上面单击右键,选择“源数据”。
4在打开的“源数据”对话框中,在数据区域拖选刚才粘贴的表格数据,单击“确定”按钮。
5制作饼状图:
现在在图表上面单击右键,选择“图表类型”,如图所示。
6在d出的“图表类型”对话框中,选择合适的饼状图,单击“确定”按钮。
7设置行WPS表格中饼状图的参数格式,关闭WPS表格软件,现在就可以在WPS演示中看到饼状图了。
1、打开WPS PPT,先新建一个演示文稿。
2、在ppt菜单栏插入——图表,打开“图表”菜单选择“饼图”,点击确定,初步得到一个饼状图表;
3、点击饼状图,选择右侧漏斗型小图标,点击“选择数据”,会d出“编辑数据源”,在此添加系列或增加类别,记得一定要确定才可以确认设置;
4、在excel里面根据数据进行录入,例:虚拟咖啡店上半年度的销售额的占比情况,数据录入后ppt中的饼状图会随时变化,下图就是添加完数据的饼状图;
5、如饼状图不需修改数据,可进行下一步。
6、点击饼状图,选择右侧第一个小图标,选择快速布局,可以挑选合适的图表显示模式;
7、除了变化图表布局模式外,还可调节饼状图单块的颜色,点击需要修改的模块,选择右侧画笔小图标选择颜色即可。
8、还可以变换样式,在画笔小图标——样式中,挑选。
①启动Excel2013,输入表格数据,然后选中某列,单击菜单栏--插入--推荐的图表。
②选择饼图样式,单击确定。
③图表插入进去了,单击右侧的样式按钮。
④这是为了更换样式,不可能说默认的样式大家都喜欢吧,点击这个按钮之后就有多种样式可供选择。
欢迎分享,转载请注明来源:内存溢出

 微信扫一扫
微信扫一扫
 支付宝扫一扫
支付宝扫一扫
评论列表(0条)