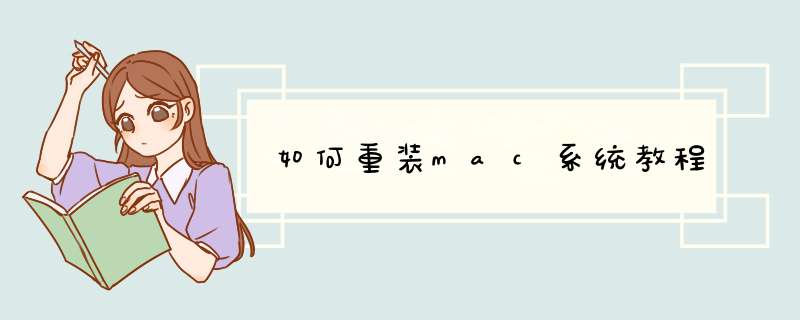
1
关机状态下,按住Command +R键不放, 再按一下开机键松手,注意此时Command +R键不能松开。直到出现下图所示;
2
选择将要安装的系统语言,点击“→”继续
3
连Wi-Fi(提前透露重装大概需要6个小时,会自动下载美国苹果官网5个GB的安装包,所以用无线网卡的同志要注意流量了。在家里或公司的同志们没事);
4
点击磁盘工具;
5
点击第二个磁盘(Macintosh HD ),如下图鼠标的位置所示;注意如果您安装了Windows双系统,那么下图会出现第三个磁盘(BOOTCAMP盘)这个不用抹掉,没有的话(下图中就没有)和不懂我在说什么的同志看下一步,没事;
6
点击第二个磁盘(Macintosh HD )后,如下图,选择中上方的“抹掉”选项卡 ,然后点击右下角的“抹掉…”。注意此步骤为格盘,也就是清空电脑的磁盘,把它变为全新空白的,电脑里所有软件和文件都将清空;
7
关闭上面的窗口,选择重新安装OS X;
8
点击“继续”,后面的不用说了,选择“同意”之类的条款。
9
直到到下面这个界面,就可以放着去休息了。注意看此条下面的注意事项。
END
1、步骤一、使用Boot Camp分割磁盘在finder工具条中选择“前往”,再点击“实用工具”这一选项。
在实用工具选项下选择“Boot Camp助理”,并按照提示执行BootCamp程式。
执行BootCamp程式时,第一个d出的窗口是介绍这一成事的,我们只需点击下一步。接下来d出的对话框是要我们将磁盘对MS windows *** 作系统进行分区,我们可以选择“使用32G”这一选项进行分割,也可以选择均等分割。
分区完成之后,会切换到“开始安装windows界面,这时我们需要插入系统光盘并点击开始安装即可。之后系统会重启。
2、步骤二、在系统上安装windows os,相信这个大家都是会的,接下来就会出现windows界面。
3、步骤三、windows安装驱动
当提示要求安装驱动时,我们不能选择安装集成驱动,而是要把苹果电脑的系统光盘插入光驱,系统自动安装BootCamp驱动。
接下来双击光盘内的Setupexe程序并打开。按照提示点击下一步直到完成安装为止。
在最后一步在勾选框内勾选即可完成安装。 MAC系统华丽的界面,以及稳定的性能,让许多用户都对于情有独钟,不过MAC *** 作系统 只能安装在苹果机中,这让普遍使用PC机的我们大感受伤。为了安慰我们,便有大神出马将原来的MAC稍作改动推出了MAC PC版,满足了我们的渴求。下面我为大家分享怎么在pc电脑上安装mac系统。
pc电脑安装mac系统 方法
编辑好不容易找到了一套MAC PC版,在自己的IBM T40上体验了一把苹果的味道。与XP不同,在PC本本上安装之前还需要做一些准备工作。首先要确定您本本的CPU需要同时支持SSE2和SSE3指令集,否则将无法安装。如果您对自己CPU能否支持以上两大指令集不太确定的话,笔者建议您到英特尔或者AMD的相关官方网站下载CPU检测工具软件,就能得出正确答案。由于苹果电脑长期采用ATI显卡,故而没有内置对nVidia显卡的支持,大家在正式安装时需要注意。像笔者的IBM T40采用ATI 7500这样老掉牙的显卡,也没有关系。对于英特尔的集成显卡,MAC PC版只支持GMA900集成显卡,其他型号的均不支持。若您的本本是采用英特尔的集成显卡,笔者建议最好弄明白其型号。无线卡方面MAC PC版只支持boardcom无线模块,并不支持英特尔无线网卡,因此迅驰机型还是需要另购一块无线网卡。至于内存和硬盘要求倒是不高,内存最低 256MB,硬盘至少6GB即可,当然本本也至少需要配一个DVD光驱。
硬件方面搞定之后,我们还要对文件系统进行一番改造。Mac OS X采用苹果的HFS+文件系统,而Windows和Linux都不支持这种分区,甚至连一些常用的磁盘工具也不能识别它们,因此在安装之前必须为Mac OS X准备好可用的分区。不过好在MAC能识别FAT32文件系统,所以笔者先用XP光盘在硬盘上划出一块FAT32分区。
然后重新启动系统,进入本本的 BIOS ,将启动顺序修改成光盘为第一启动项。保存修改后,笔者将安装光盘放入光驱开始安装。笔者IBM T40的硬件配置为PM13G,768M内存,40GB硬盘,只花了将近半个小时即安装完毕,比XP还快一点。而且整个安装过程不像XP一样要重启数次,可以说是一气呵成故而节约了不少时间。MAC安装过程既不需要输入序列号,也不用激活可以说方便不少。人家苹果是靠卖硬件过日子的,不像微软靠软件生活,当然要比老盖厚道多了。
选择光盘启动
安装光盘启动系统首先会给出显卡的具体型号(如果您是用ATI显卡的话),再然后提示您是安装系统还是启动系统,您有八秒钟的选择时间,动作可以快唷。
信息提示界面
安装界面刚开始就是屏幕中间出现苹果LOGO。LOGO下方还有一个圆形的进度条,这启动画面可比XP的启动界面精致、漂亮多了。
简约的苹果界面
安装程序正式启动完毕之后,您先需要指定系统的语言类型。与微软为每个语言单独制做安装程序不同,苹果安装程序是将15种语言都做成一个光盘程序,系统安装成功之后我们可以十分方便地在各种语言之间切换。
苹果系统语言选择界面
经过短暂的蓝白相间进度条的滚动,安装程序将带我们进入下一步安装步骤。
蓝白安装进度条
正式进入MAC OS X系统安装过程
首先我们见到的是欢迎界面,上面有些对MAC的简要介绍。相比微软在整个安装过程中不停地做 广告 相比,老乔同志要厚道得多了。我们不必细看可以进入下一步安装。
MAC OS X系统介绍
接下去是软件协议,其实内容很多看一遍相当费时。笔者以为也不必细看,因为不接受软件协议就无法再继续进行安装。接受软件协议后我们继续安装。
软件许可协议
软件许可协议
下面的安装至关重要,我们要把刚才格成FAT32的磁盘分区格式化成苹果的HFS+。启动安装程序中的磁盘工具,在左侧窗口选定已经分为 FAT32硬盘分区。然后选择分区格式为Mac OS扩展式(日志式)(其实就是HFS+文件系统),然后点击“分区”(就是我们常说的格式化)按键即可。届时会d出一个对话框,我们按“分区”键就开始正式格式化了。
MAC OS X系统为HFS+文件系统
等文件系统搞定之后,我们退出磁盘工具继续安装下去。我们需要系统安装的宗卷(也就是我们常说的硬盘分区),然后点击“继续”键。
分区格式化磁盘
安装程序为了保证安装光盘妥当无误,会在正式安装之前先检查光盘中的文件是否有残缺。检查时间颇长,若是您对光盘很有相信的话,可以跳过检查项进行安装。
检查DVD光盘文件
重要的系统补丁选择步骤
我们在进行安装时一定要选择自定义安装,如果选择基本安装会有几个重要补丁不能安装,导致需要重新安装系统。笔者第一次安装也是未能深谙此道,结果又重新安装了一遍浪费了半个小时。选择自定义安装之后,会出现补丁列表对话框。根据我们本本的CPU类型,分别勾选相关的 CPU补丁。若您使用创新的USB外置声卡,也别忘了把补丁勾上。如果您采用的ATI显卡是X1600以上级别,请把X1600补丁打上。另外,如果您的本本是采用VIA芯片组的,也要将VIA驱动选上。由于这些补丁对于安全完成之后,系统能否稳定有效地运行起着至关重要的作用。笔者的 经验 是:选择完毕之后,然后自己根据本本的硬件配置再仔细核对相关补丁是否有所遗漏。如果您遗漏了必须的补丁会导致安装失败,从而需要重新安装了。
选择驱动补丁
根据自己的型号来选择
接下去就是比较漫长的安装过程。我们不必干预,如果您有兴趣可以看看其安装各个组件的先后顺序。最后安装完成之后,安装程序会提示我们在3秒钟内重启系统。我们应该尽快从光驱中把光盘取出。反正苹果安装程序给我们的选择时间特别短,这可能与老乔同志风风火火的性格有很大关系吧。
MAC OS X系统安装界面
重启之后在笔者的小黑上面就开始见到久违的MAC了。无论是界面还是人性化程度,都比我们天天打交道的XP美观、漂亮得多。不过笔者在这里需要提醒一点:MAC与XP在 *** 作上有很大的区别,可能您需要适应上一段时间才能上手。如果您想品尝一口新鲜的苹果,那还等什么!给自己的本本也安装上MAC 吧!
华丽美观的MAC OS X系统界面
一般来说电脑在使用很长一段时间后,是需要进行系统重装的,这不仅是为了清理电脑中的深层次的垃圾,还是让电脑使用更顺畅的方法,那么 苹果笔记本系统安装 怎么做好呢来看看如何用U盘来重装苹果系统吧。
苹果笔记本系统安装 怎么做一
用U盘重新安装苹果笔记本电脑先要准备好一个容量较大的U盘,一般是要存储量在4G以上的才行,然后问度娘要到苹果电脑的系统文件,这也是重装系统的必备文件,需要的是原版系统的镜像文件,还是很容易找到的,不管是ISO、DMG的都可以,但后缀名是要DMG的。
苹果笔记本系统安装 怎么做二
找到系统文件后就可以在电脑上插入U盘,先用系统功能也就是自带磁盘工具将U盘格式化,其格式要选择Mac OS的扩展名,其名称可随意1234,格式化后要选择恢复,然后将系统文件下载到U盘中,这时候就开始进入U盘制作过程当中,这个制作过程一般需要20分钟 左右 。
苹果笔记本系统安装 怎么做三
当U盘制作完成后,就可以开始重新安装苹果系统了,在苹果笔记本上插入制作好的苹果系统U盘,开机按option选择U盘启动,当U盘启动后,可以看到界面为There was a problem installing Mac OS X Try reinstalling的画面提示,这时候那么需要重置一下PRAM。
苹果笔记本系统安装 怎么做四
重置PRAM可以先开机,在灰屏出现前同时按下Command、Option、P、R(不含顿号),直至电脑重新启动有启动声音提示时就可松开这些按键,然后根据提示进行安装系统,特别要注意选择系统语言。
苹果笔记本系统安装 怎么做五
彻底重装的话还需要格式化硬盘,可使用磁盘工具,选择重新安装Mac OS X,其安装过程根据提示开做就行,还要注意整个安装过程需重启两次,需要大约半小时的时间,安装好后设置好自己的Apple ID,系统账户就会自动生成,进入桌面后就大功告成了。
苹果笔记本系统安装 怎么做六
系统在重新安装时要注意不要关闭家里的无线网络,系统文件的安装包大概会有5个多GB的大小,重装的速度大概要6个小时才能自动重装完毕,待进度条满了之后,会全自动安装。
编辑小结:以上就是关于 苹果笔记本系统安装 使用U盘的方法,如果去店里面进行重装系统的话可能需要花费不少金钱,而且也是很麻烦的,如果有兴趣的还是自己重新系统比较好。
方法/步骤1
首先先从网站上下载新版系统的dmg镜像文件,然后把U盘接到电脑上,准备就绪,前提是系统里面的东西做好备份,因为安装完之后,现在系统里面的资料将全部没有了。
下面先来制作启动安装U盘:执行顶部菜单“前往”|“实用工具”|“磁盘工具”,打开磁盘工具,可以看到左侧列表里面列出了所有接好的磁盘盘符
左侧列表中选住要制作启动系统盘的U盘盘符,右侧标签栏选“分区”,“宗卷方案”选“一个分区”,如果盘子的容量够大可以分多个,但是要确保制作系统盘的这个区容量大于45G,“格式”选“mac os扩展(日志式)”,下边的“选项”按钮点来,在“选取一种磁盘的分区方案”下面的三个选项选择“GUI分区表”,这样可以确保系统盘更加稳定。 选好参数之后点击“应用”,即可将U盘格式化成需要的格式。
回到桌面,点击下载好的dmg系统镜像文件,加载打开之后里面有个“安装os x moutain lion”的文件,右键,“显示包内容”,在打开的包内容文件夹目录中找到:contents/SHAREDSUPPORT/INSTALLESDDMG,双击,加载这个镜像文件,这个就是我们要安装的系统文件。
回到“磁盘工具”界面,在左侧列表中点击U盘的盘符,右侧选项栏打到“恢复”项,然后从左侧把安装文件的镜像图表拖动到右侧的“源磁盘”位置,把左侧的U盘图标拖到右侧的“目的磁盘”位置,确保这二个盘的图标显示在相应的位置上,然后点“恢复”即可将镜像的系统文件拷贝到U盘,此过程大概三到五分钟,拷贝完后打开U盘文件夹可以看到刚才系统的镜像文件中的内容已经拷到U盘里面了,这样启动U盘就制作好了。
料全齐,下面开始安装:
点击左上角苹果图点,选重新启动,此时按住键盘上的OPTION键不放,等到启动界面中出现盘符选项的时候,用方向键选择刚制作好的U盘;经过几秒的运算,出现OS X实用工具界面,点击最下方的“磁盘工具”,打开磁盘工具,这时候我们要把老的系统格式化,这样装完的系统是全新的,会更干净流畅一点。
跟刚才制作启动U盘的道理一样,只是要格式化的对象不一样,选择左侧的硬盘系统盘符Macintosh HD图标,右侧选项卡打到“分区”,设置好分区格式如图,点击“应用”。
关闭磁盘工具,回到os x 实用工具界面, 这下点击“重新安装os x" ,即开始安装
接下来,点击“同意”协议,选择安装的盘符到硬盘的盘符,接着,显示准备开始安装,大约二分钟之后,自动重启,
重启之后,便开始正式安装,大约需要二十分钟的过程,装完后提示“安装完成”,然后重启,开始新系统的设置。
重启之后,进入欢迎界面,逐步设置“地区”、“无线网”、“定位”以及“时区”等信息;实在不好意思,这篇文字来的有些晚了。
年前痛风又犯了,在医院躺了1个多月,现在刚刚出院一个多星期。
期间有位朋友联系我说按我的前面的教程安装黑果小兵大神的10143镜像,跑码时各种报错,始终无法进入安装界面。而他的笔记本恰好与我同款。
我拿自己本子重装试验了一下,用以前制作的EFI文件,安装黑果小兵大神的10143镜像,虽说是装上了,但过程颇为繁琐坎坷。
随后在镜像自带的CLOVER EFI文件的基础上稍做修改,安装过程变得行云流水,异常顺利,显卡、声卡、网卡、WIFI、蓝牙,系统安装完成后就已完美驱动。
实在是太佩服黑果小兵大神的技术实力!
下面就将整个过程用图文加以记录:
开机后硬盘启动进入CLOVER主界面时插入MAC系统安装U盘。
本人在安装前已有WINDOWS和MAC系统,故如上图显示3个图标,其中中间带USB标志的为安装U盘。如全新安装则只显示安装U盘图标。
因为提前已经配好CONFIG文件,所以只需敲回车键进入安装过程。
此过程为安装系统读进度条。
一般情况下我们加-V参数后,可以看到跑码过程,以方便我们排错。
但这回使用的黑果大神提供的EFI文件安装系统太过顺利,为了美观,我取消了跑码参数,哈哈!
经过一段读条时间后,我们成功的进入了安装界面,如下图所示:
我们首先要使用磁盘工具做抹盘 *** 作,类似WINDOWS下的格式化。
全新安装的朋友,要通过抹盘 *** 作将我们前面分区时所分的NTFS磁盘格式转为苹果系统所使用的APFS格式。
如图所示,选择“磁盘工具”后点击“继续”按钮。
我们看到如下图所示的“磁盘工具”界面:
============================================================
此处对本人笔记本电脑分区略作说明,请看下图:
如图中红笔勾画所示:
1、Mac OS X 分区: 原苹果系统主分区,现在即将抹盘重新安装系统。
2、SHARED PART 分区: WINDOWS和原MAC共用EXFAT分区。
若使用单MAC系统,建议将此分区抹盘为APFS格式,存储自己的数据文件,以后重装MAC系统时只抹系统所在分区,这样自己的数据不会丢失。
若使用双系统的话,建议将此分区抹盘为EXFAT格式。这样在WINDOWS下也可直接访问,进行读写 *** 作。比较方便!
3、WINDOWS SYSTEM 分区:WINDOWS系统下的C盘,无需多说。
4、WINDOWS DATE LILE 分区:WINDOWS系统下的D盘,无需多说,哈哈!
============================================================
如下图所示,先选中MAC系统所在分区。
再点击“抹盘”按钮。
在如下图所示中,红圈勾选处按顺序 *** 作:
1、设置MAC启动分区卷标,名称可任意起,随您喜欢。
2、点击三角图标,在下拉菜单中选择“APFS”格式。
3、点击“抹掉”按钮以完成 *** 作。
如下图所示,开始抹盘 *** 作:
完成抹盘 *** 作:
点击“完成”按钮,返回磁盘工具主界面:
点击关闭按钮,退出磁盘工具,返回系统安装主界面:
选择“安装MACOS”菜单后,点击“继续”按钮。
点击“继续”按钮, 开始安装。
点击“同意”按钮,同意安装许可协议。
再次点击“同意”按钮,同意安装许可协议。
如图所示中,红圈勾选处按顺序 *** 作
1、选择系统安装所在分区。
2、点击“安装”按钮开始安装。
开始安装,复制文件。
慢慢等待中
直至安装进度走完后,重新启动到CLOVER界面:
通过方向键将光标移动至如图所示位置,敲击回车键,从硬盘启动MAC系统。
读条时间
进入安装界面,开始了无聊的等待中
等呀等呀,感觉时间过的好慢好慢!
直至进度条走完后重新启动。
再次通过方向键将光标移动至如上图所示位置,敲击回车键,从硬盘启动MAC系统。
继续读条中
选择“中国”后点击“继续”按钮。
选择输入法后点击“继续”按钮。
这里默认为英文输入法“ABC”,系统安装完成后可单独再安装中文输入法。
需要注意的是此处选择默认输入法后,创建用户时,用户名无法输入中文。
所以在这里建议选择“简体中文”。
选择“简体中文”后,在右侧勾选自己常用的中文输入法后点击“继续”按钮。
这里,有APPLEID的朋友可先连接网络,点击自己WIFI的名称后输入密码加入网络。
暂时还未注册苹果ID的朋友可先跳过连接网络,直接点击“继续”按钮。
直接点击“继续”按钮,跳过WIFI设置。
点击“继续”按钮。
继续点击“继续”按钮。
选择“选择不传输任何信息”后,点击“继续”按钮。
点击“同意”按钮同意条款。
点击“同意”按钮,再次确认同意软件许可条款。
如上图红圈勾选处所示,按顺序 *** 作,创建电脑用户账户。
1、输入用户名,中英文随意,只要你喜欢。
2、无需输入,系统自动创建你中文用户名所对应的汉语拼音名称。
3、输入两次密码,密码自己随意设定,只需两次保持一致即可。
4、点击此处可更改用户头像,不想修改可直接点击最下方“继续”按钮。
点击“默认”按钮。
选择一个自己喜欢的头像图标后,点击“存储”按钮。
在这里,我选择了“太极”图标头像。
直接点击“继续”按钮。
创建电脑用户账户中,稍等片刻就好。
如图位置,点击“自定设置”按钮。
红圈1处,可勾选定位服务,笔记本建议勾选,台式机无GPS模块可忽视,无需勾选。
点击红圈2处“继续”按钮。
取消红圈处勾选选项后点击“继续”按钮。
不自动发送数据以帮助苹果公司完善服务,主要是我们是黑苹果,哈哈。
白苹果用户建议勾选。
勾选此处启用SIRI,它可比WINDOWS下的小娜好用多了,哈哈!
我不会说粤语,就选普通话了,广东的朋友就当然选粤语啦!
点击“继续”按钮继续设置。
设置指纹锁。
我的本本没有就不管它了。有的朋友可根据提示设置。
有点羡慕那些可以用手指登录系统的朋友啦!
点击红圈处的稍后设置指纹锁选项。
点击“继续”按钮确定不设置指纹锁。
选择外观,苹果系统从1014开始加入了暗黑(深色)模式。
如此炫酷,叫我如何不选择呢。
颜色是不是变了啊,哈哈!我们点击“继续”按钮继续设置。
正在设置中,请等待。
进入桌面,此时的你是不是非常开心啊。
还差一点点,我们根据提示完成键盘识别设置。
还有一点哦,我们现在可以推出安装U盘了。
点击“继续”按钮完成最后一步的设置工作。
看到如图所示画面,请按一下你电脑键盘上左SHIFT键旁边的字母“Z”键。
看到如图所示画面,请按一下你电脑键盘上右SHIFT键旁边的字母“?/”键。
点击“完成”按钮完成设置工作。
至此,我们的MAC 10143的安装工作已完成。
恭喜你,可以开开心心的使用了,你会神奇的发现,所有的硬件驱动都已正常。
哈哈,感觉是不是 SO EASY 呢!1、关机状态下,按住“Command”+“R”键不放,再按一下开机键松手,注意此时“Command”+“R”键不能松开;
2、选择将要安装的系统语言,点击“→”继续;
3、连Wi-Fi提前透露重装大概需要6个小时,会自动下载美国苹果官网5个GB的安装包,所以用无线网卡的同志要注意流量了;
4、点击磁盘工具;
5、点击第二个磁盘(Macintosh HD),如下图鼠标的位置所示;注意如果您安装了Windows双系统,那么下图会出现第三个磁盘(BOOTCAMP盘)这个不用抹掉;
6、点击第二个磁盘(Macintosh HD)后,如下图,选择中上方的“抹掉”选项卡,然后点击右下角的“抹掉…”。注意此步骤为格盘,也就是清空电脑的磁盘,把它变为全新空白的,电脑里所有软件和文件都将清空;
7、关闭上面的窗口,选择重新安装OS X;
8、点击“继续”,后面的不用说了,选择“同意”之类的条款;
9、直到到下面这个界面,就可以放着去休息了。
以上就苹果电脑重装系统的步骤,想要重装苹果电脑系统的小伙伴可以通过上面的步骤进行 *** 作,希望可以帮到您。
欢迎分享,转载请注明来源:内存溢出

 微信扫一扫
微信扫一扫
 支付宝扫一扫
支付宝扫一扫
评论列表(0条)