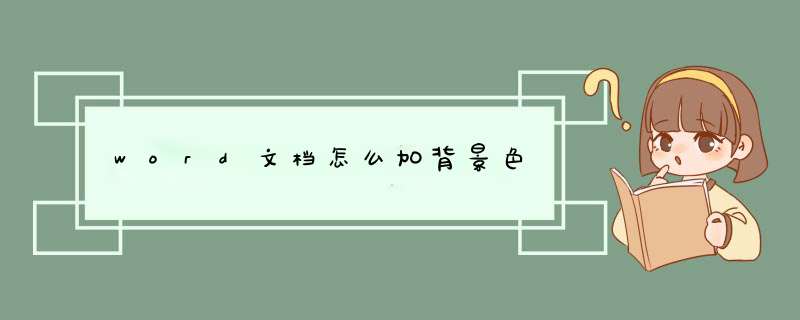
2、在下面的选项里,将鼠标移到“背景”又会下拉选项,这时就可以选择喜欢的颜色作为背景颜色了,假如你喜欢红色的话,那么单击红色即可。
3、单击“红色”按钮之后就可以看到word文档的背景变成红色的了。
4、选择红色之后,可以看到红色太刺眼了,那么想选择其他颜色的话该怎么办呢?继续按照上面的两个步骤来做,只不过在下拉的选项里单击“填充效果”按钮。
5、单击“填充效果”按钮之后会d出对话框,单击“纹理”按钮。
6、单击“纹理”按钮之后会d出对话框,给word文档填充自己喜欢的纹理背景了。
7、如果不喜欢纹理背景的话,那么可以单击“图案”按钮选择自己喜欢的图案来做word背景颜色。
8、如果“图案”里面的图形也不满意的话,那么可以继续单击后方的“”按钮。单击之后会出现“选择”按钮。
9、单击之后会d出对话框,可以从自己的电脑里找到自己喜欢的来作为word的背景颜色,找到之后单击“插入”按钮即可。
10、单击“插入”按钮之后单击“确定”按钮。
11、单击“确定”按钮,这次的背景颜色比第一次的要好看很多。word设置背景的方法如下:
1、首先打开word软件,这里小编先打开一个空白文档,先下面先给它设置背景,然后后面再上面写一段文字。
2、在上面一行的菜单工具栏中点击“插入”,打开插入功能选项,在插入功能中,可以插入各种能够插入的功能,如表格、、视频等。
3、因为要插入,所以这里点击“”按钮,点击后,会打开“插入”对话框,选择要作为背景的,然后点右下方的“插入”按钮,这样就把添加到文档中了,但是这个时候的并不是背景。
4、在上面点右键,然后在d出的菜单中选择“大小和位置”,打开大小和位置的设置菜单项。
5、选择“大小和位置”后,打开“布局”设置对话框,如下图所示,默认设置大小的选项界面,若是大小没有铺满整个word文档,那么就可以在这里设置让其铺满整个文档。
6、在“布局”对话框中,点击“文字环绕”选项,选择“衬于文字下方”,这个就是把设置为背景的,这样就可以在上面输入文字。
工具/原料:
华硕天选3、Windows 11、Word 2021 2108。
1、打开word文档
打开需要插入背景的word文档,点击插入。
2、选择背景
点击,选择需要的作为背景,插入word文档。
3、设置背景插入效果
设置插入效果,word插入背景就 *** 作完成。
1、渐变色背景,单击“页面布局/格式菜单”-“背景”-“填充效果”-“渐变”,然后再这里设置好我们需要的效果,点击“确定”即可。我选择了“预设”渐变效果中的“茵茵绿园”效果:2、纹理背景,单击“页面布局/格式菜单”-“背景”-“填充效果”-“纹理”,然后再这里设置好需要的纹理,点击“确定”即可。
3、背景,单击“页面布局/格式菜单”-“背景”-“填充效果”-“”,然后再这里选择一幅喜欢的,点击“确定”即可。:
4、Word文档还有一种特殊的背景格式——水印,设置起来效果也非常好看。单击“页面布局/格式菜单”-“背景”-“水印”:
5、文字水印效果,单击“格式菜单”-“背景”-“水印”-“文字水印”:
欢迎分享,转载请注明来源:内存溢出

 微信扫一扫
微信扫一扫
 支付宝扫一扫
支付宝扫一扫
评论列表(0条)