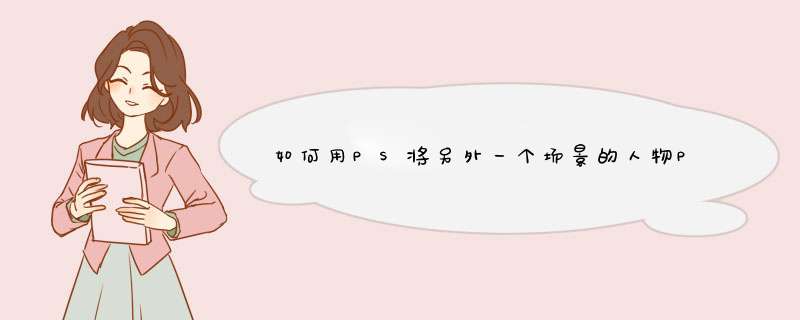
1、素材准备。即人物和新场景(背景)。
2、抠图。即将人物在原图中选定(但具体的抠图方法有很多,比如使用套索、魔棒、魔术橡皮擦、钢笔等工具,又或者使用抽出滤镜、通道法等等)。
3、人物转移。即使用移动工具,将选定的人物转移到新背景中。
4、图像合成。即在移动后,调整人物在新背景图中的位置、大小、色彩等,以便与新背景更加的融合。有时也需要对新背景图的色彩进行适当的调整,以便与人物相融合。
另外,如果新背景图中也有人物,则还需要考虑是用移动的人物进行直接覆盖,还是需要另行处理(比如对于没有覆盖到的部分)等等。建立图层进行组合。
首先你把这个窗帘全部给他抠下来,然后嗯,把这个窗帘全部截屏,然后圈住下,然后把他变成白颜色,然后选择一些颜色灰白色嘛,然后你就把它全部选中,然后变成白颜色就行了,就就成了白颜色了呀,非常的简单,这一点主要圈起来就行。
用ps把一块布做成窗帘的方法是:
1、新建白色背景文件,打开布料素材,拖进背景文件里。
2、创建新图层,用“矩形选框工具”画矩形选区,设置黑白"渐变",对选区拉线性渐变。
3、按住Alt键,用“移动工具”拖动复制,合并图层。
4、改“图层模式”为“正片叠底”,调整透明度。
5、添加效果,向下合并图层,“编辑--剪切--原位粘贴”,ctrl+t“变换--变形”,完成。
先讲需要的墙纸贴图新建为图案(编辑->定义图案),然后打开需要更换墙纸的图,将原墙纸扣出来拷贝图层(扣出来后按ctrl+J),然后双击这个扣出来的墙纸图层,勾选图案叠加,在图案叠加窗口中选择你新定义的图案。选择合适的叠加模式(一般可以选择正片叠加)。然后在调整一下颜色就OK了
Step 1:打开PS,导入,ctrl+j复制图层,添加一个“色相/饱和度”调整图层。单击带有左右箭头的小手图标,然后在图像中的蓝色天空区域单击。
将明度调整到-50,使天空变暗。
Step 2:添加一个“亮度/对比度”调整图层。将亮度设置为-50,使整个图像变暗。
Step 3:制片厂一般利用颜色查找表来实现各种调色效果。颜色查找表是一个可以读取你的图像的索引,然后用新设置的颜色来替换你原来的颜色。Photoshop未必是视频编辑软件,但也包括一些有用的颜色查找功能。
添加一个“颜色查找”调整图层。在“3DLUT 文件”的下拉菜单中,选择“NightFromDayCUBE”。这个颜色查找表可以将白天转换为黑夜。
在图层面板设置“颜色查找”调整层的不透明度为70%。
Step 4:添加一个“曲线”调整层,如图所示设置两个锚点,这将进一步将整个图像转换为黑夜图像,并增加图像的对比度。
Step5:我们的图像现在已大致完成,现在我们可以增加一些特殊效果来使其看起来更加真实。新建一个空白图层,填充为黑色。单击滤镜>杂色>添加杂色,参数设置如下:
Step 6:单击滤镜>模糊>高斯模糊,设置半径大小为025像素。
Step 7:在图层面板隐藏“杂色层”,单击背景层,用快速选择工具在天空中单击并拖动,以选择天空。Alt+鼠标左键删除选区中多余的部分。返回“杂色层”,显示该层图像,并添加一个图层蒙版,使杂色仅出现在天空部分。在图层面板设置“杂色层”的混合模式为“滤色”。
Step 8:添加一个“色阶”调整层,并单击“创建剪切蒙版”图标,使其效果仅应用于“杂色层”。参数设置如下,这一步可以为天空添加一些星星。
最终效果:
工具/材料HWT Artz字体
01创建一个新的3500 x 2000 px文档。 然后,使用字体HWT Artz创建文本。将大小设置为200 点,字符间距为150。
02将文本图层重命名为文本,然后右键单击它并选择“转换为形状”。
03复制文本图层并将副本重命名为 描边1。
04 选择 路径选择工具(A) 以获取选项栏中的形状选项。
将填充更改为无,笔触颜色为黑色,其大小为25,然后单击设置形状笔触类型图标,并将对齐更改为外部。
复制“描边1”层,将副本重命名为“描边2”,并将“描边大小”更改为35。
06复制“描边2”图层,将副本重命名为“描边3”,并将“描边大小”更改为50。
07对于每个形状图层,选择它,然后转到3D>从所选路径新建3D模型。
08选择您所有的3D图层,然后转到3D>合并3D图层。
09要访问3D网格设置和属性,您需要打开两个面板:3D面板和“属性”面板(均可在“窗口”菜单下找到)。3D面板包含3D场景的所有组件,当您单击其中任何一个的名称时,您将可以在“属性”面板中访问其设置。因此,请确保在“属性”面板中更改其设置之前,始终在3D面板中选择要修改的元素的选项卡。
10如果选择“移动工具”,则会在选项栏右侧找到一组3D模式。 当您选择其中一个时,您可以单击并拖动以执行更改(在3D面板中的选定元素上)。使用这些模式将“当前视图”更改为您喜欢的角度。
11在3D面板中选择文本网格选项卡,然后在“属性”面板中将“凸出深度”更改为20。
12选择所有描边网格选项卡,并将其凸出深度更改为35。
13再次选择文本选项卡。然后点击属性面板顶部的 盖子 图标。 将“边”设置为“前面”和“背面”,并将“宽度”更改为5%,将“轮廓”更改为“半圆”,将“强度”更改为10%。
14选择“描边”选项卡,将“边”设置为“前面”和“背面”,然后将“宽度”更改为20%,将“等高线”更改为“环形”。
15选择3D面板中的所有网格选项卡,然后单击3D面板菜单图标,然后选择“将对象移动到地平面”
16还可以打开3D辅助视图窗口(视图>显示> 3D俯视图),然后单击左侧的小箭头并选择俯视图,以更好地查看您正在执行的 *** 作。
首先讲一下后期制作需要的软件,后期制作其实很简单,一共需要5个软件,这5个软件都是全景行业通用的,第一个曝光融合软件photomatix;第二个拼接软件PTGui pro ;第三个修图软件Photoshop;第四个全景图像转换应用软件pano2vr;第五个全景图播放软件VR播放器。
今天主要讲一下全景的生成。在进行的处理之前,首先把摄影师拍摄的整理好。每个场景单独创建文件夹存放。注意每个场景多余的要删掉,保证每一个镜头都是三张或者三的倍数。
一、融合批处理
打开曝光融合软件:photomatix。点击批处理包围曝光的照片。
HDR设置—预设自然—过滤所有
勾选对齐图像(三脚架)另外,不要选择删除鬼影,后期会出现模糊不清,如果ISO很高可以把降噪勾选上。
然后选择源文件夹(找到刚才建立的那个包含21张图像的文件夹),目标选择在源文件夹中创建——点击运行。等待几分钟,程序运行完成后文件夹中会出现7张处理后的,然后关掉软件。
二、拼接
接下来对融合后的进行拼接,把曝光融合后的7张全选拖入到PTGui中。
点击对准图像进行拼接,如果提示英文说明尺寸不同,对最后一张天空进行旋转,然后再进行对准。
对准完成后会出现一个全景编辑器,拖动全景编辑器里的全景图,把场景中的主体拉到中间位置后拉直。
然后按F5对全景图进行优化,查看优化结果里的平均控制点,平均控制点低于18是正常的,高了说明节点调节不够准确,拼接的全景图出现错缝会很多,需要重新校准节点。
三、三轴矫正
优化完成后对图像三轴进行矫正。目的:让该垂直的垂直,该水平的水平,一般只调垂直的就行。
首先把两个视图选上同一张图,在图中找到物理上垂直于地面的线,比如墙缝、柱子边缘、门框边缘等。
然后在第一个窗口上精准的点击这条线的最上端,在第二个窗口图中点击这条线的最下端,这样就会出现一条垂直线。一般一张图找一条即可,然后同样的方法找到第二张图的垂直线,如果没有明显的垂直线可跳过,7个找够三条即可,注意第七张天空的不要找。完成后进行优化(快捷键F5)。
四、接缝
打开编辑器里的接缝,使用放大镜查看接缝处是否存在人物或者车辆出现一半的情况。如果有,在工具栏下面找到蒙版,用蒙版把错的那部分擦掉或者显示完整。擦掉就用红色蒙版擦除,如果想显示完整就擦除相邻的图像。
最后,修改完成后,在创建全景图栏中修改一下尺寸(140007000)和图像品质,点击创建全景图。
另外,注意保存自己的方案,点击文件-方案另存为,或者点击发送到批量拼接,它会自动保存方案并创建全景图。
欢迎分享,转载请注明来源:内存溢出

 微信扫一扫
微信扫一扫
 支付宝扫一扫
支付宝扫一扫
评论列表(0条)