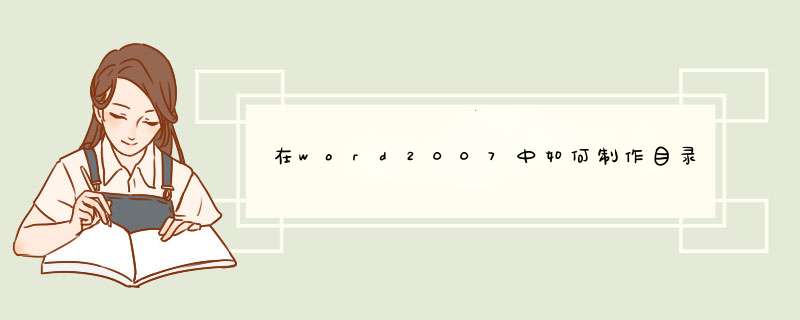
假如文章中标题格式为
第一节……大标题(一级)
11……小标题(二级)
111—……小标题下的小标题(三级)
……
第N节……大标题(一级)
n1……小标题(二级)
n11—……小标题下的小标题(三级)
自动生成文章目录的 *** 作:
一、设置标题格式
1选中文章中的所有一级标题;
2在“格式”工具栏的左端,“样式”列表中单击“标题1”。
仿照步骤1、2设置二、三级标题格式为标题2、标题3。
二、自动生成目录
1把光标定位到文章第1页的首行第1个字符左侧(目录应在文章的前面);
2执行菜单命令“插入/引用/索引和目录”打开“索引的目录”对话框;
3在对话框中单击“目录”选项卡,进行相关设置后,单击“确定”按钮,文章的目录自动生成完成。
第2个问题:
目录页码应该与正文页码编码不同。
把光标定位在目录页末,执行“插入/分隔符/下一页/确定” *** 作,在目录与正文之间插入分页符;
执行“视图/页眉和页脚”命令,把光标定位到正文首页的页脚处,单击“页眉和页脚”工具栏上的“链接到前一个”按钮正文页脚与目录页脚的链接;
执行“插入/页码”命令,在“格式”中选择页码格式、选中“起始页码”为“1”,单击“确定。
至此完成正文的页码插入。步骤一、单击“大纲视图”按钮,切换至大纲视图模式。
步骤二、选择标题文字,然后根据实际情况在“大纲工具”区域内选择标题的层级。一般情况下,层级从高到低,章标题为第一级、节标题为第2级、小节标题为第3节,以此类推。
为文档设置层级后,再制作目录即可看到层级分明的目录内容了。
工具:word2007
步骤:
1、打开word2007,点开左侧目录。选一款自动目录。或者,如果需要对目录的格式什么的需要加工,可以点插入目录。
2、目录标题和页码间的那条线可以用制表符前导符设置。显示级别一般不需要更改,精确到三层足够了。点击确定。
3、更新一下:引用
->
更新目录
->
更新整个目录
->
确定即可完成自动生成目录。
1编制目录
编制目录最简单的方法是使用内置的大纲级别
(大纲级别:用于为文档中的段落指定等级结构(1
级至
9
级)的段落格式。例如,指定了大纲级别后,就可在大纲视图或文档结构图中处理文档。)格式或标题样式
(标题样式:应用于标题的格式设置。Microsoft
Word
有
9
个不同的内置样式:标题
1
到标题
9。)。如果已经使用了大纲级别或内置标题样式,请按下列步骤 *** 作:
2单击要插入目录的位置。
指向“插入”菜单上的“引用”,再单击“索引和目录”。
单击“目录”选项卡。
若要使用现有的设计,请在“格式”框中单击进行选择。
根据需要,选择其他与目录有关的选项。
如果目前未使用大纲级别或内置样式,请进行下列 *** 作之一:
用大纲级别创建目录
3指向“视图”菜单上的“工具栏”,再单击“大纲”。
选择希望在目录中显示的第一个标题。
在“大纲”工具栏上,选择与选定段落相关的大纲级别。
对希望包含在目录中的每个标题重复进行步骤
2
和步骤
3。
单击要插入目录的位置。
指向“插入”菜单上的“引用”,再单击“索引和目录”。
单击“目录”选项卡。
若要使用现有的设计,请在“格式”框中单击进行选择。
根据需要,选择其他与目录有关的选项。
用自定义样式创建目录
4如果已将自定义样式应用于标题,
则可以指定
Microsoft
Word
在编制目录时使用的样式设置。
5单击要插入目录的位置。
指向“插入”菜单上的“引用”,再单击“索引和目录”。
单击“目录”选项卡。
单击“选项”按钮。
在“有效样式”下查找应用于文档的标题样式。
在样式名右边的“目录级别”下键入
1
到
9
的数字,表示每种标题样式所代表的级别。
注意
如果仅使用自定义样式,请删除内置样式的目录级别数字,例如“标题
1”。
6对于每个要包括在目录中的标题样式
重复步骤
5
和步骤
6。
单击“确定”。
若要使用现有的设计,请在“格式”框中单击一种设计。
根据需要,选择其他与目录有关的选项。
用自己标记的条目编制目录
7使用“标记目录项”框将目录域
(域:指示
Microsoft
Word
在文档中自动插入文字、图形、页码和其他资料的一组代码。例如,DATE
域用于插入当前日期。)插入文档。
请选择要包含在目录中的第一部分文本。
按
Alt+Shift+O。
在“级别”框中,选择级别并单击“标记”。
若要标记其他条目,可选择文本,单击“条目”框,再单击“标记”。添加条目结束后,请单击“关闭”。
单击要插入目录的位置。
指向“插入”菜单上的“引用”,再单击“索引和目录”。
单击“目录”选项卡。
单击“选项”按钮。
在“目录选项”框中,选中“目录项域”复选框。
清除“样式”和“大纲级别”复选框。
注释
8若要创建
Web
框架
(框架:框架是框架页中已命名的子窗口。框架在
Web
浏览器中显示为能够显示页面的几个窗口区域。可以滚动框架并调整其大小,框架具有边框。)的目录,请指向“格式”菜单上的“框架”,再单击“框架集中的目录”。只能用内置标题样式创建
Web
框架中的目录。
如果使用的是主控文档,请在编制或更新目录以前,在“大纲”工具栏
(工具栏:工具栏中包含可执行命令的按钮和选项。若要显示工具栏,请单击“工具”菜单中的
“自定义”,然后单击
“工具栏”选项卡。)上单击“展开子文档”。
如果还有不懂得在问我1、单击“引用”-“目录”按钮,在d出的下拉列表中选择“插入目录”命令。
2、d出的“目录”对话框中,系统默认选择了“目录”选项卡,在“常规”组合框的“显示级别”微调框中,可以选择目录显示的标题级别,这里选择“1”。单击“确定”按钮。
3、基本的目录就生成了,将光标移至任意一个标题,发现标题的上方会出现“当前文档按住ctrl并单击可访问链接”的提示。
4、按住ctrl键并单击任意一个标题,发现页面立即跳转到该标题对应的内容中了。进行以下三步 *** 作,自动生成目录:
1、首先对文档插入页码:双击页脚,进入页脚,然后:页眉和页脚工具--设计--页眉和页脚,“页码”,根据页码位置进行选择;
2、然后设置文档中所有需要进入目录的标题样式:选中标题,开始--样式--标题X,X为标题级别;在样式列表中只是常用的样式,如果还需要设置其它的样式,按这个分组右下角的功能展开按钮,调出“样式”窗口,按右下角的“选项”,调出所有样式列表;
3、最后生成目录:光标定位到目录插入点,引用--目录--目录--插入目录,如图,在对话框进行需要的设置,生成目录。
欢迎分享,转载请注明来源:内存溢出

 微信扫一扫
微信扫一扫
 支付宝扫一扫
支付宝扫一扫
评论列表(0条)