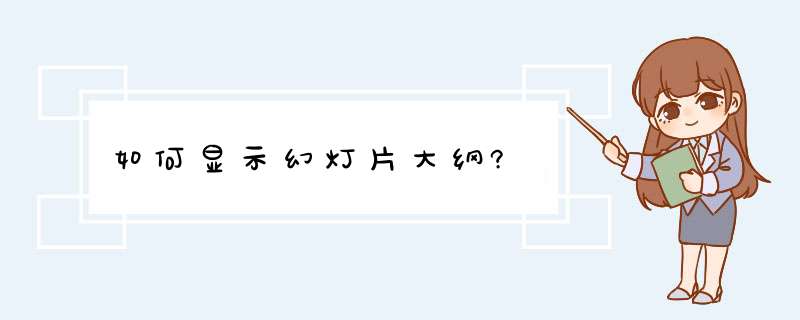
视图→普通
PPT左边的显示“大纲 幻灯片”那里不见了,怎么才能点回来
视图中 点击 普通视图 重新开启
在PowerPoint中,如何让大纲显示出幻灯片的内容来
在标题文本框——“单击此处添加标题”中输入文本和在文本内容文本框——“单击此处添加文本”中输入文本内容
这样在“大纲”中应付显示出幻灯片的内容了。
假如是另外绘制的文本框,其中输入的文本内容在“大纲”中是不会显示的。
ppt大纲显示什么内容
点击“视图”菜单下的“工具栏”在工具栏子菜单中选择“大纲”
点击如图位置进入大纲视图。将光标点击在段落文本的任意一位置,单击“大纲”工具栏上的“升级”按钮,就变成了单独一张幻灯片,也就是将选定段落提升一级;
单击任意一幻灯片,点击“降级”按钮,幻灯片会变成了下一级内容。大家可以试一下,双击“降级”按钮,会出现两级“降级”的效果。
在同一张幻灯片中选择一段落或光标直接放在这一段落,点击“上移”按钮,这一段就移到前面已显示段落的上面去了。
同样,在同一张幻灯片中选择一段落或光标直接放在这一段落,点击“下移”按钮,这一段就移到前面已显示段落的下面去了。
点一下“展开”按钮,这页幻灯片标题和所有隐藏文本都显示出来了。同样点击“摺叠”按钮,这页幻灯片标题和所有都隐藏文起来。
点一下“显示格式”按钮,在大纲视图中显示或隐藏字符格式
幻灯片中如何设制大纲
在大纲视图中,可以更方便地把握演示文稿的主体,并可以直观地按排每个主题的文本。如果在大纲视图中完成了输入文本后,要是还要输入其它一些物件,比如图表和表格,那可以返回幻灯片视图中,就可以完备地完成这一些工作。
1、切换到大纲视图:单击演示文稿窗口左下角的普通视图按钮,先切换到普通视图中,然后再单击“大纲”按钮。
2、输入演示文稿主标题:把插入点定位于你要输入幻灯片旁,然后输入该幻灯片的标题。完成后按enter,插入点另起一行,并自动加上标题2。
注意:当输到最后一个时,不用再按enter,否则PowerPoint XP会增加一个主题。
3、增加层次小标题:
①把插入点移到要添加的主题的末尾,按enter产生一个新行,此时自动添加一个幻灯片图标,并重新编排原来的主题和顺序号码。
②选择“视图”--“工具栏”--“大纲”,将大纲工具栏打开。
③在“大纲”工具栏中的单击“降级”按钮,插入点向右边移一层。
④在新的小标题里输入标题文字,如此,直到完成所有标题的输入。
在创建演示文稿过程中,你可以利用“大纲”工具栏里的“升级”按钮(或按快捷键shift+tab键)和“降级”(或tab键)来改变标题、小标题以及更下一步的小标题之间的调换。
4、移动或复制文本:用鼠标指向已选择了的文本,当鼠标指针由“I”形变为空心箭头时,按住鼠标左键,将选择的文本拉到它的新的位置,放开鼠标左键。如果要进行复制,在拖动前按ctrl键,把文本拉到新的位置后,再放开ctrl键。用此方法还可以把文本从一个幻灯片拖到另一个幻灯片中出。
5、提示:您可以轻松地导入一份设置好标题样式的 Word 文档来创建演示文稿。方法是:在 Word 中打开文档,单击“文件”菜单中的“发送”,再单击“Microsoft PowerPoint”。每个格式“标题 1” 样式的段落都会成为新幻灯片的标题;每个“标题 2” 样式的段落都会成为第一级文本,依此类推。
设计制作演示文稿大纲
在大纲视图中创建演示文稿:
在大纲视图中,可以很方便地创建演示文稿,包括幻灯片及标题、正文,方法如下:
(1) 打开一个新的演示文稿,然后单击“大纲视图”按钮进入大纲视图
(2) 输入第一张幻灯片标题,按ENTER键,POWERPOINT认为是第二张幻灯片;
(3) 单击大纲工具栏上的“降级”按钮,第二张幻灯片的位置自动变成第一张幻灯片的正文内容;
(4) 输入之后,按ENTER 键,此时POWERPOINT认为是产生第二个正文内容;在输入正文的内容过程中,可使用“升级”、“降级”来创建不同的层次。
(5) 当输入幻灯片最后一行正文内容后,按CTRL+ENTER创建下一张幻灯片。
在大纲视图中移动和拷贝幻灯片:
(1) 单击要 *** 作的幻灯片的序号或图标;
(2) 打开“编辑”菜单,选择“剪切”或“复制”命令;
(3) 切换到目标演示文稿,再单击目标幻灯片;
(4) 打开“编辑”菜单,选择“粘贴”命令
在大纲视图中改变幻灯片的前后次序:
选定幻灯片后,可用下述方法重新编排幻灯片在演示文稿的次序:
单击工具栏“上移”或“下移”按钮上下移动幻灯片在演示文稿的次序;
拖动幻灯片到新位置
加载大纲型文件
如果用户用WORD,则可以输出POWER>>
PPT左侧大纲关闭后怎么重新出现呢
你把光标放在ppt页面的最左端,光标会变成一个竖起来的等号标记,按住左键向右拉一下就出来。
如何显示、隐藏大纲或幻灯片选项卡?
(1)若要隐藏选项卡,单击选项卡右上角的“关闭”按钮,或将拆分条(在选项卡的右侧)一直向左拖动即可。(2)若要显示选项卡,单击Microsoft Power Point窗口左下角的“普通视图(恢复窗格)”,或指向该窗口的左边框并将拆分条拖回右边即可。(3)如果只想显示幻灯片的缩略图,请单击Microsoft PowerPoint窗口左下角的“幻灯片浏览视图”。
如何显示幻灯片大纲
视图菜单 - 大纲视图
你试试吧,祝你愉快,哦
ppt2007左面一栏(幻灯片,大纲那栏)没了怎么弄出来
单击视图---普通视图、就出来了,那里边有幻灯片、大纲、点那个出来那个
ppt如何显示大纲
文件菜单-----视图-----工具栏-----大纲,勾选即可显示。1.普通视图
普通视图是主要的编辑视图。关闭右侧的任务窗格后,该视图有3个工作区域:左边是幻灯片文本的大纲(“大纲”选项卡或称为“大纲”窗格)或以缩略图显示的幻灯片(“幻灯片”选项卡或称为“幻灯片”窗格),可对幻灯片进行简单的 *** 作;右边是幻灯片窗格,用来显示当前幻灯片的一个大视图,可以对幻灯片进行编辑;底部是备注窗格,可以对幻灯片添加备注。普通视图是默认的视图,多用于加工单张幻灯片,不但可以处理文本和图形,而且可以处理声音、动画和其他特殊效果。
(1)“大纲”选项卡:在该选项卡中,用户可以方便地输入演示文稿要介绍的一系列主题,系统将根据这些主题自动生成相应的幻灯片,且把主题自动设置为幻灯片的标题。在这里,可对幻灯片进行简单的 *** 作和编辑。在该选项卡中,是按幻灯片编号由小到大的顺序和幻灯片内容的层次关系,显示演示文稿中的全部幻灯片的编号、图标、标题和主要的文本信息,所以最适合编辑演示文稿的文本内容。
(2)“幻灯片”选项卡:单击“幻灯片”标签,则演示文稿中的每张幻灯片都以缩略图方式,整齐地排列在该窗格中,呈现出演示文稿的总体效果。编辑时使用缩略图,可以方便地观看设计更改的效果,也可以重新排列、添加或删除幻灯片。
(3)幻灯片窗格:在该窗格中不但可以显示当前幻灯片,还可以添加文本,插入、表格、图表、绘图对象、文本框、、声音、超链接和动画等对象。
(4)备注窗格:可以在其中添加与每个幻灯片内容相关的备注,并且在放映演示文稿时,将它们用作打印形式的参考资料,或者创建希望让观众以打印形式或在Web页上看到的备注。通过拖动幻灯片窗格下面的水平分界线,可以显示或隐藏幻灯片窗格。
在普通视图中可以看到整张幻灯片,如果要显示需要的某一张幻灯片,可以选择下面任意一种方法进行 *** 作。
2.幻灯片浏览视图
单击窗口左下角的“幻灯片浏览视图”按钮,演示文稿就切换到幻灯片浏览视图的显示方式。幻灯片浏览视图可把所有幻灯片缩小并排放在屏幕上,通过该视图可重新排列幻灯片的显示顺序,查看整个演示文稿的整体效果。在幻灯片浏览视图中,用户可以看到整个演示文稿的内容,各幻灯片将按次序排列。可以浏览各幻灯片及相对位置,也可以通过鼠标重新排列幻灯片次序,还可以插入、删除或移动幻灯片等。
3.幻灯片放映视图
幻灯片放映视图用于查看幻灯片的播放效果,在幻灯片放映时,用户可以加入特效,使得幻灯片的演示过程更加有趣。
4.备注页视图
PowerPoint 2003没有提供“备注页视图”按钮,但可以通过单击“视图”→“备注页”菜单命令来打开备注页视图,在这个视图中,用户可以添加与幻灯片相关的说明内容。
在PowerPoint 2003窗口左下方,有切换视图的按钮。按钮从左向右依次为“普通视图”、“幻灯片浏览视图”和“幻灯片放映”。如果要在这些视图模式下工作,只需单击它们即可进入相应的视图模式。也可以通过选择“视图”菜单中的“普通”、“幻灯片浏览”和“幻灯片放映”菜单命令。另外,还可以通过选择“视图”菜单中的“备注页”命令来打开备注页视图。1.利用"大纲"视图 打开PPT演示文稿,单击"大纲",在左侧"幻灯片/大纲”任务窗格的“大纲”选项卡里单击一下鼠标,按"Ctrl+A"组合健全选内容,然后使用"Ctrl+C"组合键或右键单击在快捷菜单中选择"复制"命令,然后粘贴到Word里。
提示:这种方法会把原来幻灯片中的行标、各种符号原封不动的复制下来。
2.利用"发送"功能巧转换 打开要转换的PPT幻灯片,单击"文件"→"发送"→"MicrosoftWord"菜单命令。然后选择"只使用大纲"单选按钮并单击"确定"按钮,等一会就发现整篇PPT文档在一个Word文档里被打开。
提示: 在转换后会发现Word有很多空行。在Word里用替换功能全部删除空行可按"Ctrl+H"打开"替换"对话框,在"查找内容"里输入"^p^p",在"替换为"里输入"^p",多单击几次"全部替换"按钮即可。("^"可在英文状态下用"Shift+6"键来输入。)
3.利用"另存为"直接转换 打开需要转换的幻灯片,点击"文件"→"另存为",然后在"保存类型"列表框里选择存为"rtf"格式。现在用Word打开刚刚保存的rtf文件,再进行适当的编辑即可实现转换。
4.PPTConverttoDOC软件转换 PPTConverttoDOC是绿色软,解压后直接运行,在运行之前请将Word和PPT程序都关闭。选中要转换的PPT文件,直接拖曳到"PPTConverttoDOC"程序里。单击工具软件里的"开始"按钮即可转换,转换结束后程序自动退出。
提示: 如果选中"转换时加分隔标志",则会在转换好的word文档中显示当前内容在原幻灯片的哪一页。转换完成后即可自动新建一个Word文档,显示该PPT文件中的所有文字。
ps:
第四种慎用,百度上很多所谓的那个软件都是有病毒的,毒性不小,一般的杀毒软件查不出~~
PDF文档的规范性使得浏览者在阅读上方便了许多,但倘若要从里面提取些资料,实在是麻烦的可以。1ppt中怎么把模板保存起来
如何制作PPT模板
以下说明仅限于2003版本,2007版的可能会有所出入,特此说明
步骤:
1、前期准备:包括准备放置在第1张PPT的大图,PPT内页中的小图,LOGO等,再然后就是PPT模板中,你准备设计的字体大小,颜色、位置、排列顺序等。
2、新建一个PPT文件,或是从“开始”菜单中起动 PPT程序,打开界面。此时应显示的是一张空白PPT文件,如下图所示
3、设计结构:
(1、从菜单栏中 ,依次选择“视图”--“母版”--“幻灯片母版”。选中后如下图所示:
请注意,这一张PPT实际上就是在模板做好后,你每新增加一PPT出现的内容就是这一张,因此叫做“母版”;
(2、你有看到上图中左侧有什么吗?有一张缩略图对吗? 现在用你的鼠标右键点中它,选择“新标题母版”,出现结果如下图所示:
4、设计PPT内容框架 。
目前出现的这两页PPT,里面已经附带了基本的框架,比如哪里是放标题,哪里是放内容,你可以根据自己的需求,进行相应的位置、大小、颜色的调整。 做PPT模板更重要的意义,是希望这个模板个性化,能显示比如公司的LOGO,某某会议主题及背景等相关内容,那么 接下来将你前期准备好的素材向这2页PPT做粘贴调整吧。
如果你放置的当前把一些要写字的框框给覆盖了,没有关系,你用右键选中 该,然后选择“层叠次序”---“置于底层” 即可。
5、保存设计。
这一步很重要很重要!许多朋友设计好了之后是直接点保存而保存的,这是错误的。正确的方法是:
在菜单栏,选中“文件”--“另存为” ,在打开的界面中进行如下设置:
保存位置,可以放在桌面,“文件名”在这里暂定义为“我的模板ppt”。“保存类型”请选择“演示文稿设计模板”,然后点保存。接下来你可以返回到桌面看一下这个文件的图标和扩展名,发现什么了吗? 它的图标跟一般PPT的图标是不一样的,同时它的扩展名是“ pot”
6、应用模板。
接下来新建一个PPT文件,打开它,里面是什么相信大家都知道,是一个空白的,没有加工过的文件,但这不是重点,你要留心一下界面的右侧上方,有没有一个区域,显示的是“幻灯片 版式” 其下面有“文字版式”、“内容版式”等。如果你没有发现这个区域,那么,请在 菜单栏 打开“格式”---“幻灯片版式”选项。
留意在上图中,“幻灯片版式”右侧有一个向下的“小箭头”,点一下打开它,从中选择“幻灯片设计”选项。出现如下图所示。
接下来,再注意看最下方有一个“浏览”,用鼠标左键点一它,打开“应用设计模板”对话框。此时,请在其中找到桌面的文件“我的模板pot”,选中它,并点选“应用”按钮。然后再把本文件保存。
成功了。 你有发现什么吗?之前的模板设计已应用这个PPT中。
7、使用。
如果你做模板的目的,仅是做一张个人使用的PPT,那么,你现在可以正式开始向里面加内容了。
如果你的目的,是要做一个范本,然后发给公司的同事使用。那么,你把现在这个文件保存后发给相关人员即可。他们打开后,都会是统一的样式,统一的颜色。
关于PPT模板的制作就到这里,祝大家工作愉快!
2如何导出ppt模板
1,首先,启动PPT程序,进入PPT程序主界面中,制作好要导出的PPT模板。
2,接着,在键盘上按下"F12"打开保存窗口。
3,接着,在对话框中设置模板保存的位置。然后点击保存。
4,最后,即可看到模板导出保存完成,问题解决。
3我做了一个PPT模板怎么保存呢
1、先根据自己的需要设计好母版:背景、格式等
2、设计好母版以后,打开“文件”-“保存”,在保存对话框中的保存类型选择“演示文稿设计模板(pot)”,给母版命名,并根据保存的默认路径进行保存 C:\Documents and Settings\Administrator目录下的templates文件夹。
3、然后一同样的方式将该母版另存为:C:\Program Files\Microsoft Office\Templates\Presentation Designs,关掉ppt,在重新打开ppt就会发现你设计的母版已经出现在设计模板中,可以随时使用。
注意要保存到该路径的前提是office要装到c盘下,总之就是要保存到office所装的目录下。
4怎么把PPT模板的背景导出来
1、我们普通插入的,右击在d出的菜单中我们可以发现可以进行复制粘贴功能。
2、而我们对背景图是没有办法 *** 作的,根本不会出现快捷菜单。
3、这时我们在点击“文件”选项卡。
4、在d出的菜单中选择另存为命令。
5、我们可以将其格式保存为2003版本的
6、这个时候我们再使用2003版本的PPT打开,将其再另存为HTML格式。
7、这个时候我们就可以在文件夹中找到对应的背景。
5如何将ppt模板转换到word
有三个办法: 1利用"大纲"视图 打开PPT演示文稿,单击"大纲",在左侧"幻灯片/大纲”任务窗格的“大纲”选项卡里单击一下鼠标,按"Ctrl+A"组合健全选内容,然后使用"Ctrl+C"组合键或右键单击在快捷菜单中选择"复制"命令,然后粘贴到Word里。
提示:这种方法会把原来幻灯片中的行标、各种符号原封不动的复制下来。 2利用"发送"功能巧转换 打开要转换的PPT幻灯片,单击"文件"→"发送"→"MicrosoftWord"菜单命令。
然后选择"只使用大纲"单选按钮并单击"确定"按钮,等一会就发现整篇PPT文档在一个Word文档里被打开。 提示: 在转换后会发现Word有很多空行。
在Word里用替换功能全部删除空行可按"Ctrl+H"打开"替换"对话框,在"查找内容"里输入"^p^p",在"替换为"里输入"^p",多单击几次"全部替换"按钮即可。("^"可在英文状态下用"Shift+6"键来输入。
) 3利用"另存为"直接转换 打开需要转换的幻灯片,点击"文件"→"另存为",然后在"保存类型"列表框里选择存为"rtf"格式。现在用Word打开刚刚保存的rtf文件,再进行适当的编辑即可实现转换。
4PPTConverttoDOC软件转换 PPTConverttoDOC是绿色软,解压后直接运行,在运行之前请将Word和PPT程序都关闭。选中要转换的PPT文件,直接拖曳到"PPTConverttoDOC"程序里。
单击工具软件里的"开始"按钮即可转换,转换结束后程序自动退出。
欢迎分享,转载请注明来源:内存溢出

 微信扫一扫
微信扫一扫
 支付宝扫一扫
支付宝扫一扫
评论列表(0条)