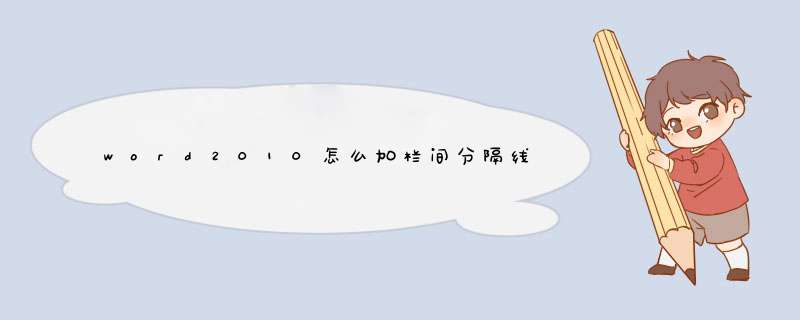
工具/原料Word 2010
步骤/方法打开Word2010文档页面,选中需要设置分栏的内容。单击“页面布局”选项卡。在“页面设置”中单击“分栏”按钮。在菜单中选择“更多分栏”命令。在“分栏”对话框“栏数”编辑框中输入分栏数。选中“分隔线”选项即可在两栏之间显示分割线。调整“宽度”和“间距”编辑框数值设置栏宽和栏距。单击“应用于”下三角按钮,选择分栏设置应用于所选文字或整篇文档。选中“栏宽相等”选项则所有分栏的宽度相等。单击“确定”按钮。
打开需要分栏的Word文档。
如图,需要对文档中的第二、三、四段内容进行分栏,分为两栏进行排版。
先用光标选择第二、三、四段。
选择“页面布局”标签,点击“分栏”打开下拉窗口,然后选择“更多分栏”。
打开“分栏”窗口后,然后在“列数”选择“2”(即分两栏)。
为容易分清是两栏内容,可选择有分隔线,将“分隔线”前面勾选上。
这时“栏宽相等”前面是勾选上,从预览可见分栏的两侧是均等的。
现在希望分栏为左侧窄些,右侧宽些,则将“栏宽相等”前面的勾选清除。
然后将“栏1”(即左侧)、“栏2”(即右侧)的宽度进行调整到合适尺寸。
因是部分分栏,“应用于”后面应该是“所选文字”。
然后点击“确定”。
分栏设置已完成。可见到文档中第二、三、四段文字已分成左侧窄些、右侧宽些的两栏排版。
如果是对整篇文档进行分栏。则进入“分栏”页面后,先选择好栏数及是否要分隔线。
然后对“应用于”选择“整篇文档”。再点击“确定”。
完成分栏设置后,即可看到整篇文档已分为两栏。
步骤如下1、打开word文档
2、选中需要添加分割线的文字
3、在工具栏选择
格式-----分栏(打开分栏工具对话框)
4、设置分栏数量(可以设置需要分栏的数量)
5、如需要设置分隔线的话,请选中
分割线前面的复选框(这样在文档中就可以看见分隔线了)word等宽两栏加分隔线在菜单里。
用word2019打开要编辑的文档,点击菜单栏的布局菜单。然后点击布局工具栏的栏下拉按钮,选择两栏的菜单。
这时我们可以看到当前的文档已经设置为两栏了。如果要设置栏宽的话,点击下拉菜单中的更多栏菜单项。接着在打开的栏窗口,我们找到并勾选栏宽相等的设置项就可以了。另外我们也可以手工设置栏的宽度,是其数字相等就行了。
欢迎分享,转载请注明来源:内存溢出

 微信扫一扫
微信扫一扫
 支付宝扫一扫
支付宝扫一扫
评论列表(0条)