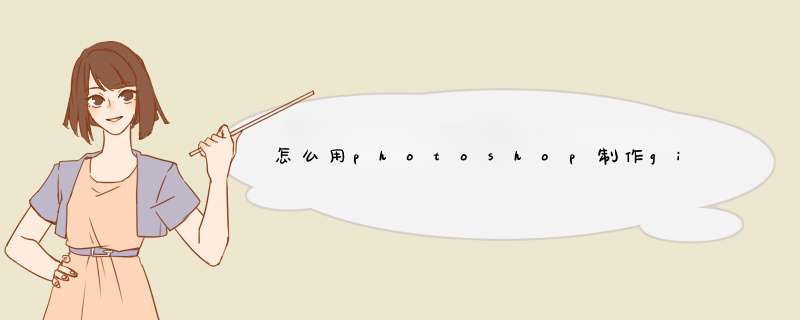
首先我们打开photoshop,建立一个任务:
我们建立N个图层,在不同的图层上写上不同的文字。
然后我们在整个的下边加入一张人物:我们现在要使用滤镜工具让这个娃娃的嘴微笑起来,我们拖动右边图层面板中的娃娃图层到右下角的创建新图层按钮上然后松开,就形成了一个娃娃副本:
我们就是对这个副本进行 *** 作;我们使用滤镜当中的液化功能,缩小画笔的大小,拖住娃娃的嘴角,向上稍微提起,然后再把娃娃副本这个图层拖到创建新图层的按钮上,创建一个娃娃副本2。再把娃娃副本2中的娃娃嘴角用滤镜向上抬起一点。这样准备工作就可以了。图层越多,差别越细微,那么效果越好,越精致。我们按住键盘上的shiftctrlm键,跳转到ImageReady中编辑:大家注意下边的动画面板,我们主要使用的就是这个:我们首先来讲一下这几个重要按钮的作用:1、是设定两个之间的间隔时间;2、是预览框,可以预览的动画效果;3、是动画贞过度按钮,使两个之间有个过渡效果,比如说让文字有个淡入淡出效果什么的;4、是复制当前贞,我们就是用他和图层的显示来制作动画的;5、删除当前贞,我就不说什么了。具体步骤是1、显示该图层,2、复制当前贞。重复这两个步骤,直到所有图层显示完毕为止。最后就是保存了,保存动画效果的快洁键是ctrlalts
动图最少就是2帧,如人物眨眼(一张闭合,一张睁开)。
之后添加两个动作帧依次交替就可以了。
参考:
新建一个图层。点击文件里的 新建,这里新建一个300300像素,背景为透明的图层。
制作所需图层。
单击快捷工具栏中的“跳到ImageReady”按钮,进入“ImageReady”编辑状态,在此状态下,将完成整个动态的创建工作。
打开动画窗口后,若为下图一所示,则点击窗口右下方按钮,切换为下图二状态
上图图二中已经有了一帧,接下来,点击面板上的复制当前帧按钮,复制出所需帧数
点击第一帧,然后将星光1图层隐藏掉,然后鼠标点击第二帧,此时将星光2图层隐藏,星光1恢复可见,以此类推将五帧分别设置完成。此步骤为制作动图的最核心步骤,体现了动图是由每帧构成的原则。
待设置好每一帧后,接着调节每帧的播放时间,以及循环次数,如下图所示。
点击播放按钮,即可预览效果,不满意效果可以继续调整,知道得到想要的效果。
待调整好之后,保存文件。点击文件->存储为Web和设备所用格式,点击存储即可。
PS有个动画的窗口,你点出来以两个图层为例,动画效果为:天啊
第一图层有个:天
第二图层有个:啊
动画的第一帧把图层2关闭(不显示)
选中第一帧,复制一帧
点第二帧,把图层2打开(显示)
在每帧下面选择时间
确定第一帧是“天”,第二帧是“啊”。不是的话,再调整。
然后播放
一个小动画就产生了
保存是:ctrl+alt+shift+s
存为GIF格式就OK了
欢迎分享,转载请注明来源:内存溢出

 微信扫一扫
微信扫一扫
 支付宝扫一扫
支付宝扫一扫
评论列表(0条)