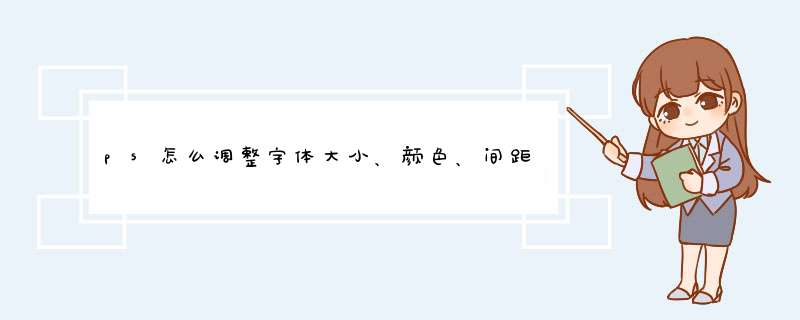
下面介绍在PS中调整字体大小、修改文字颜色以及调节文字间距的方法,希望本指南能帮到大家。
调整字体大小、颜色、文字间距 01如下图中所示,在画布中输入红色文字:SOGO
02 接下来,我们把字体大小从72点修改为48点,颜色从红色修改为黑色。
首先,我们按T键,重新调出文字工具,并双击文字,把文字全选中。
这时,我们再看上面的属性栏,如图所示,点击下拉按钮,再选择48点
04那么,文字的大小即改小了。保持文字在选中的状态下。紧接着,再如图所示,点击这个色块按钮。
05d出文本颜色的拾色器,选择黑色再点确定。那么, 文字颜色即变成了颜色了。
06继续保持文字在选中的状态下,如图所示,点击字符按钮,调出字符面板。
07在字符面板中,如下图箭头所指的是调节文字间距的选项,设置其参数,得到你所想要的文字间距。
ps中可以在字符窗口中改变字体的行间距。
1、将需要处理的拖入ps中,点击ps左侧工具栏上面的字体图标,然后在中添加文字:
2、点击ps顶部菜单栏上的“窗口”按钮,然后在展开的菜单中点击“字符”按钮打开字符窗口:
3、在字符窗口中找到上下两个组成的图标,用鼠标在这个图标上左右滑动可以改变行间距的大小,也可以在输入框中自定义行间距大小:
欢迎分享,转载请注明来源:内存溢出

 微信扫一扫
微信扫一扫
 支付宝扫一扫
支付宝扫一扫
评论列表(0条)