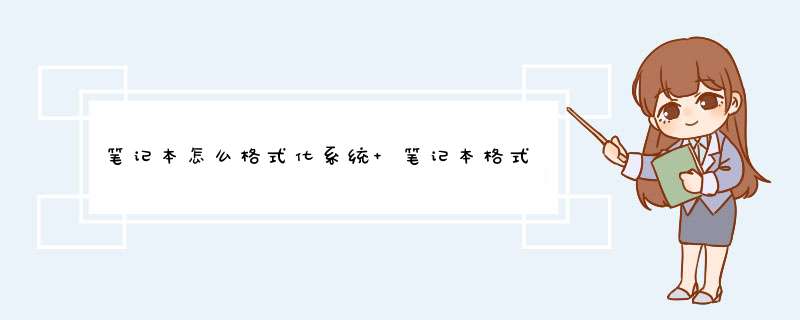
2、应用格式。选择 *** 作系统语言,比如以简体中文作为主要语言。在实用工具窗口中点击磁盘工具,继续选择要安装系统的硬盘,点击分区,分区布局选择1个分区,格式选择Mac OS扩展(日志式),点击应用;
3、安装系统。d出提示窗口,分区数据将被抹掉,点击分区;完成分区后,点击左上角关闭图标,退出。返回实用工具,点击重新安装Mac OS X,然后打开安装向导,点击继续。同意软件许可协议,点击已经分区的硬盘,比如Macintosh HD,点击安装。执行系统安装准备,重启之后开始安装,安装过程20分钟至30分钟左右;
4、系统配置。系统安装完成后自动重启,进入欢迎界面,点击继续进行mac系统配置。这样电脑格式化重装系统就完成了。首先需要在重装系统前做一些工作,主要是备份硬盘的mbr信息,进入c:program
filesacererecovery目录,在命令提示符下运行
mbrwrwin
backup
rtmbrbin将硬盘的mbr信息备份成rtmbrbin文件,将此文件备份起来后面将会用到!
然后可以重新分区并安装pro系统了!记住分区时请保留隐藏分区,否则一键恢复也就彻底没有了!如果以后想换成原来的系统就只能用光盘恢复了!
安装系统后将所以的自带管理软件全部安装好,但是此时在acer的acer
emanager里还是看不到
acer
erecovery的选项,这时将acer原配的驱动光盘插入光驱,在光盘的patch目录下有个eryexe的程序,这个就是acer的一键恢复软件,解压后安装重启,终于在acer的acer
emanager里能看到acer
erecovery的选项了!而且也能运行,但是一键恢复的将目前系统备份到光盘还有在系统post期间按alt+
f10一键恢复自带的系统功能还是用不了提示重启后不会进入ghost
现在我们就需要用到
最开始备份的rtmbrbin文件了!将此文件拷贝到c:program
filesacererecovery下,运行一下mbrwrwinexe这个程序ok,一切都搞定了!到此一键恢复软件也就成功恢复了!
如果大家还有什么问题可以发短消息给我!
另外请大家在post的期间请慎用alt
+
f10,因为这样的话是不给你机会选择的直接把c盘给覆盖的!
如果已经重新安装了系统但是又没有备份rtmbrbin文件的我提供一个吧!Dell的笔记本、ThinkPad X31以前的ThinkPad笔记本及其他很多笔记本的一键恢复都是采用隐藏分区的方式,将恢复系统的数据放在硬盘上。这一类笔记本的一键恢复隐藏分区非常容易删除,只要在Windows XP/Windows Vista的开始菜单中用右键单击“我的电脑”(windows xp)或“计算机”(Windows Vista),选择“管理”→“存储”→“磁盘管理”,在硬盘分区示意图中选中隐藏的分区,点击右键选择“删除磁盘分区”即可。 也可以利用windows xp/Vista安装光盘在安装时选择删除隐藏的分区;如果你习惯于窗口式的 *** 作方式,也可以利用PQ Magic等硬盘分区工具,将隐藏的一键恢复磁盘分区删除。 删除联想笔记本的LEOS 新一代的联想笔记本采用了被称为“LEOS”的一键恢复技术对硬盘数据进行备份、恢复,这个功能的实现是通过集成在BIOS中的一个程序和Windows下的一个接口软件相互配合而实现的,即在硬盘上建立一个非隐含分区,进行主分区的备份(也就是通常说的C盘)以便于文件系统被破坏时一键恢复。 普通的 *** 作无法对C盘前的区域进行修改(大约为5GB)。要删除它,其实也并不困难,先重启电脑,在出现lenovo界面时按键盘右上角的“恢复/自定义”键,就会出现一键恢复的简洁界面。这时只有两个选项,一个是系统恢复,另一个是软件和驱动恢复,这时按“Shift+B”,输入密码“lenovo”,就会出现一键恢复的标准界面,在此界面选择卸载备份即可。如果上述方法无法解决,则可以使用windows 98启动光盘/闪存启动系统到DOS,运行LEOS管理软件,键入“leostool /db”把备份功能关掉,然后键入“leostool /dleos”,即可把联想备份系统删掉。 删除HPA保护区域 由于普通的隐藏分区比较容易被破坏,因此ThinkPad X31以后的ThinkPad机型、部分联想、方正的笔记本及其他品牌的笔记本开始采用HPA(Hidden Protected Area,隐藏保护区域)来保存系统恢复文件。这种技术给删除隐藏分区带来了不小的难度,很多笔记本用户面对这种情况都一筹莫展。其实要解决的这问题也并不困难。 提示:HPA是什么? 在ATA-5协议被确立以后,硬盘引入了“隐藏保护区域”技术(即HPA),通过用ATA命令直接把硬盘后部的一块区域保护起来,不仅 *** 作系统无法看到该区域,甚至连主板BIOS都无法读取处于保护状态下的“隐藏保护区域”。如果一块120GB的硬盘设置了10GB的“隐藏保护区域”,那么在BIOS也只能检测到110GB。由于HPA的保护力度要大大高于“隐藏分区”。只要不用ATA协议中定义的特别命令打开“隐藏保护区域”,就不可能用普通方法对此区域进行读写 *** 作,ATA协议还定义了一些锁住保护区域、对保护区域加口令的命令,进一步加强了HPA的可靠性和安全性。硬盘未被保护的区域,可进行正常的读写、分区、格式化,甚至低级格式化 *** 作,而不会对“隐藏保护区域”内的数据有任何影响。 1删除ThinkPad的HPA 目前笔记本的HPA大都是笔记本厂商采用Phoenix FirstWare Recover软件建立的。利用Phoenix FirstWare Recover建立的HPA,自然是用Phoenix FirstWare Recover的组件来删除。对于ThinkPad系列笔记本来说,第一张恢复光盘的Recovery目录下就有这个组件——Fwdelete。要想删除HPA,必须先在BIOS里进行一项设置。进入ThinkPad笔记本的BIOS,依次选择“Security”→“Predesktop Area”,将“Access IBM Predesktop Area”设为“Disable”(图2)。然后利用光盘或闪存将笔记本引导到DOS,在DOS界面输入“Fwdelete drv=0 all”并回车(图3),就可以将顽固的HPA删除。重新分区后,你就可以使用你全部的硬盘空间了。我在各个宏基看的论坛里面看了,这个恢复隐藏状态的没有怎么提到。看看能不能用DiskGenius这些隐藏起来。如果你用分区工具进行重新分区的话,最好连它也干掉吧,然后自己用一键还原精灵之列的。兄弟我给你说个办法你可以这样▂计算机→右键→管理→磁盘管理→选中你呢个隐藏的分区右键→更改驱动器号和路径→添加→确定→这样你的那个隐藏分区就显示出来了,然后你就可以把那里面的文件备份了,希望我的回答能为你答疑解惑~~~~你的数据丢失属于分区被删除的数据恢复,你可以用EasyRecovery Professional 60来进行恢复。具体的步骤如下:
1打开EasyRecovery的主程序,然后单击Data Recovery 按钮;
2再单击Advanced Recovery按钮,能够看见一个不能识别分区格式的空间,大小和需要恢复的的分区一样;
3选中这个空间,单击Advanced Options按钮,在d出窗口中选中File System Scan选项页,然后在File System中选择FAT32分区格式,该选项中还有FAT12,FAT16,NTFS,RAW四种格式,在扫描不同分区格式时,选择相应的分区格式即可;
4单击OK按钮,程序在这段空间中扫描,会找到被删除的分区,并询问此分区是否是我们需要查找的分区,如果是就单击OK按钮;
5需要恢复的分区已经显示在分区列表中了,然后选中需要的分区,单击Next按钮,程序开始扫描该分区中的文件,结束后我们看见了我们需要恢复的所有文件。
这里要特别提示的是,最正确的做法是另外找一台电脑,然后将需要恢复的硬盘接从盘,再通过主盘安装的easyrecovery扫从盘,总之,需要恢复的硬盘不能做任何读写 *** 作,尤其是写入 *** 作,这样一旦恢复失败也不会造成二次伤害,还可以求助于51Recovery。隐藏分区想删除的话可以的,你要是想装win7,但是不是正版的,那么隐藏分区必须删除,不然,就会出现你现在发生的事情,在隐藏分区里,会写一些东西,防止你用盗版系统的,所以,用盗版必须删除隐藏分区,而且不能用win7自带的分区工具去分区,不然也会自动生成隐藏分区。
删除后不会有什么事情,但是,电脑本身自带的系统还原就不会有了,不过可以用其它第三方的系统还原软件的,删除它吧,没用的空间,还站你的地方。是买本的时候自带的系统备份吗?备份盘符是隐藏的,如果是的话,那你开机时一直按F8(我的电脑是F8,我的是宏碁的,你的可能是F10)会出现一个修复计算机的选项,选后会出现两三个选项,其中一个是‘将系统全部恢复到出厂系统设置’,按提示 *** 作就行了,这样还原完后就是你刚买的时候的那个系统了。但一定要用交流电源哦
欢迎分享,转载请注明来源:内存溢出

 微信扫一扫
微信扫一扫
 支付宝扫一扫
支付宝扫一扫
评论列表(0条)