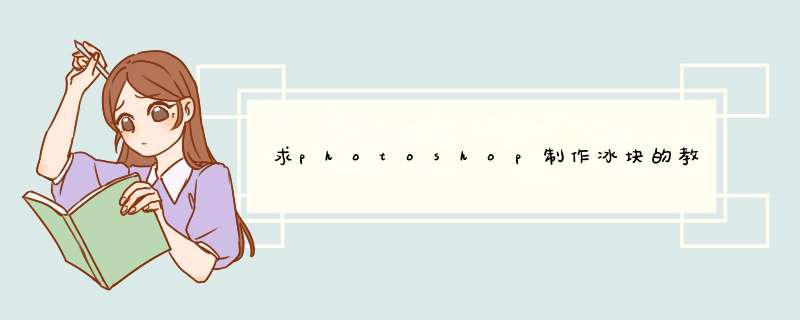
ps抠冰块小技巧:
工具/原料:Adobe Photoshop2019、windows10、Photoshop2019
1、打开PS工具,导入冰块。
2、选择魔棒工具,快速选择背景选区。使用套索工具,细化选取(熟悉使用钢笔工具的小伙伴可以使用钢笔工具进行抠图)。
3、CTRL+shift+i反选,选择冰块区域。ctrl+J复制一层。
4、在新建图层上添加一个蒙版,然后按住CTRL键,单击图层缩略图,选中冰块,CTRL+C复制。
5、CTRL+D取消选择,按住ALT键,点击蒙版,进入蒙版。
6、点击图层,可以看到,透明的冰块就已经抠出来了。
7、可以添加背景颜色查看以下效果。
怎么制作水花?1。 先用套索把头部选取,复制新图层,然后调成皮肤的颜色以后,先用铅笔擦擦去头发决对黑黑的部分,把铅笔擦调到各种合适的不透明度,在阴暗部位、头发和脸部交界处、眼睛和眉毛,小心地擦去。
2。 建立新图层,先用吸管取另外别的的口唇颜色,再把画笔的不透明度调低,然后把放大,在“小智智”口唇上描上口红颜色。
3。 用套索选取两只小手,羽化,复制新图层,再调成皮肤颜色。
4。 用套索选取衣服,羽化,复制新图层,再调成蓝色(由于那个年代的衣服布料的颜色大多都是蓝色、白色或黑色。凭我的感觉,这件衣服大概是白底蓝花的,所以我采用了蓝色这个色调),然后把铅笔擦调成合适的不透明度,把阴暗部分的颜色擦浅。
5。 用套索选取裤子,羽化,复制新图层,再调成暗蓝色。
6。 用套索选取袜子,羽化,复制新图层,再调成偏一点点的蓝色,使其跟背景有一定的反差,看起来更像是彩色的。
7。 用套索选取脚踏板,羽化,复制新图层,调成浅棕色。
8。 用套索选取地板,复制新图层,按深浅颜色的方格再剪切成两个图层,分别调成深浅不同的红色。
9。 用套索选取后面的背景布,羽化,复制新图层,调成红色(当然了,也可以调成其它颜色,我现在是采用红色。地板也是一样可以调成其它颜色)。
10。 用套索选取婴儿车黑色铁架部分,羽化,复制新图层,稍微调一点点的颜色,不要让它看起来太像黑白照片。
至此,整张照片就处理完毕!
photoshop做冰块
1打开原
2新建一个图层LAYERS1,然后点滤镜-3D变换,在对话框中单击立方体,绘制一个立方体,旋转出灰色的背面,点击确定
3单击图像-调整-自动色阶使三个面的差异更加明显
4调整立方体的大小
5新建图层LAYERS2,
6选中图层1用魔棒选中立方体的一个面
7设置前景色为白色,选中图层2,然后单击编辑-描边大小为6像素
8重复前几步,把另外两个面也这样描边
9按CTRL键单击图层1,载入选区,然后再按住CTRL+SHIFT单击图层2,然后保存为一个通道ALPHA1
10选中图层1,将不透明度设为20%然后于图层2合并为LAYERS1
11选中背景层,载入ALPHA1
12用滤镜-高斯模糊半径为2
13用滤镜-旋转扭曲设为-50%
14用滤镜-艺术效果-海绵,里面分别为2-11-6
15用滤镜-艺术效果-塑料包装,分别为16-10-7
16用滤镜-扭曲-海洋波纹,分别为9-9
17选中图层1,用滤镜-模糊-高斯模糊,半径为15像素
18选择-修改-平滑半径为10
19选择反选点DEL键删除然后再反选
20合并图层
21拷贝冰块新建一文件,粘贴保存为PSD格式
22回原画面,用滤镜-径向模糊半径为6
23用滤镜-扭曲-玻璃分别为5-3-载入纹理-55%将刚才保存的PSD文件载入
24图像-调整-亮度/对比度分别为35-31
欢迎分享,转载请注明来源:内存溢出

 微信扫一扫
微信扫一扫
 支付宝扫一扫
支付宝扫一扫
评论列表(0条)