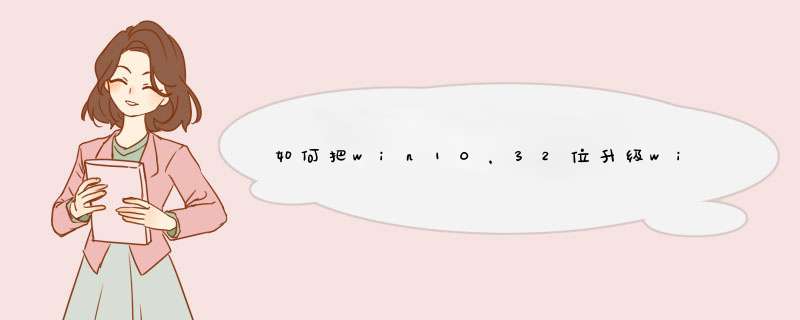
由于32位 *** 作系统无法打开64位软件,因此无法通过硬盘安装的方式将32位系统更改为64位 *** 作系统,只能采用安装介质+ISO镜像的方式进行安装。
所需工具:大于4GB的U盘、Windows 10系统64位原版ISO镜像、刻录工具ultraiso
*** 作方法:
1,下载Windows 10系统64位原版ISO镜像。
2,将U盘插入电脑。
3,用刻录软件ultraiso打开下载好的Windows 10系统64位原版ISO镜像。
4,点击菜单栏中的“启动”选“写入硬盘镜像”。
5,接下来在d出的窗口直接点击“写入”按钮(注:将写入方式选择为“USB-HDD+”,如果不是这个模式,可能导致电脑无法通过U盘正常启动。),然后等待片刻,安装系统的镜像文件数据写入到U盘里。
6,刻录完成,准备开始重装系统。
7,重启计算机。
8,开机狂按F11或F12(不同主板安装可能不一样)进入快速启动模式。
9,利用上下键选择USB启动。
10,进入win10预装pe。
11,语言、区域和输入法设置,中国用户使用默认即可,点击“下一步”继续。
12,点击“现在安装”。
13,此处可用安装密钥RHGJR-N7FVY-Q3B8F-KBQ6V-46YP4(只用于专业版安装,激活无效),输入后点击“下一步”继续;也可以点击“跳过”,在安装完成后输入激活密钥,跳过后可选择安装版本。
14,勾选“我接受许可条款”后,点击“下一步”继续。
15,选择第二项“自定义”安装方式。
16,选择分区,C盘。
17,此后,Win10安装程序要至少重启两次,耐心等待30分钟左右将进入后续设置。
18,安装主要步骤完成之后进入后续设置阶段,首先就是要输入产品密钥(如果安装开始时输入过则不显示该界面),输入后点击“下一步”继续。
19,对Win10进行个性化设置,可以直接点击右下角的“使用快速设置”来使用默认设置,也可以点击屏幕左下角的“自定义设置”来逐项安排。点击“自定义设置”来看一下究竟有哪些详细设置。
20,可以在选项中选择可向微软发送的数据信息。但要注意,如果关闭“位置”信息,则当前设备无法定位(平板电脑等移动设备慎用)。点击“下一步”后完成这部分设置。
21,选择当前设备的归属,如果是个人用户,选择“我拥有它”;企业和组织用户可选择“我的组织”后点击“下一步”继续。
22,输入微软账户信息后登录Win10。如果没有微软账户可以点击屏幕中间的“创建一个”,也可以点击左下方“跳过此步骤”来使用本地账户登录。
23,本地账户创建页面,和Win7安装类似,填写用户名并且设置密码和密码提示后(必填),点击“下一步”即可。
24,等待Win10进行应用设置,使用微软账户登录的用户需要等待更长时间。
25,设置完成后直接进入Win10桌面,安装结束。
win32位的 *** 作系统,不可以直接升级到64位 *** 作系统,需要重新安装系统,才可以变为64位 *** 作系统。一、两者的区别:1、32位与64位对文件的处理模式和文件格式占用的空间都不同,是两个不同内核,但是功能相似的 *** 作系统。
2、64位系统对硬件的要求要比32位高。配置普通的机器建议安装32位,配置较高的建议安装64位。并且,两者系统的处理速度、内存占用都不一样。
3、32位系统下支持的软件比较多,并且相对稳定、较全;而64位系统下,相对兼容性比较差,支持64位 *** 作系统软件相对比32位的少些。
二、如何安装:
1、下载Windows X(64)位的安装文件,尽量使用原装的安装系统文件。
2、可以在U盘PE系统中使用工具安装。
1) 进入PE页面,选择需要安装的系统路径;
2) 选择好引导分区,按 *** 作提示进行安装;
3) 重启系统,系统自动完成相关提示,根据系统提示,进行个性化设置。windows10 32位改64位,需要重装系统。因为32位系统上无法运行64位镜像的安装程序。所以不能通过硬盘安装,只能通过安装介质+镜像进行安装。所需工具:安装介质(容量≥4G的U盘)、64位的windows10原版镜像、一款刻录软件
*** 作方法:
1,下载64位的win10原版iso镜像。
2,将U盘插入电脑。
3,用刻录软件打开下载好的iso镜像。
4,点击菜单栏中的“启动”选“写入硬盘镜像”。
5,接下来在d出的窗口直接点击“写入”按钮(注:将写入方式选择为“USB-HDD+”,如果不是这个模式,可能导致电脑无法通过U盘正常启动。),然后等待片刻,安装系统的镜像文件数据写入到U盘里。
6,刻录完成,准备开始重装系统。
7,重启计算机。
8,开机狂按F11或F12进入快速启动模式。
9,利用上下键选择USB启动。
10,进入win10预装pe。
11,语言、区域和输入法设置,中国用户使用默认即可,点击“下一步”继续
12,点击“现在安装”
13,此处可用安装密钥RHGJR-N7FVY-Q3B8F-KBQ6V-46YP4(只用于专业版安装,激活无效),输入后点击“下一步”继续;也可以点击“跳过”,在安装完成后输入激活密钥,跳过后可选择安装版本
14,勾选“我接受许可条款”后,点击“下一步”继续
15,选择第二项“自定义”安装方式
16,选择分区,C盘。
17,此后,Win10安装程序要至少重启两次,耐心等待30分钟左右将进入后续设置。
18,安装主要步骤完成之后进入后续设置阶段,首先就是要输入产品密钥(如果安装开始时输入过则不显示该界面),输入后点击“下一步”继续
19,对Win10进行个性化设置,可以直接点击右下角的“使用快速设置”来使用默认设置,也可以点击屏幕左下角的“自定义设置”来逐项安排。点击“自定义设置”来看一下究竟有哪些详细设置。
20,可以在选项中选择可向微软发送的数据信息。但要注意,如果关闭“位置”信息,则当前设备无法定位(平板电脑等移动设备慎用)。点击“下一步”后完成这部分设置。
21,选择当前设备的归属,如果是个人用户,选择“我拥有它”;企业和组织用户可选择“我的组织”后点击“下一步”继续。
22,输入微软账户信息后登录Win10。如果没有微软账户可以点击屏幕中间的“创建一个”,也可以点击左下方“跳过此步骤”来使用本地账户登录。
23,本地账户创建页面,和Win7安装类似,填写用户名并且设置密码和密码提示后(必填),点击“下一步”即可。
24,等待Win10进行应用设置,使用微软账户登录的用户需要等待更长时间。
25,设置完成后直接进入Win10桌面,安装结束。
注意事项:
1、64位系统需要至少4GB内存,不然使用64位系统将非常卡顿。
2、64位系统与32位系统在安装完成后的桌面及菜单,在视觉上无任何变化。如果使用过32位的windows10,那么升级到64位的windows10,最后完成安装后的界面一定会相当熟悉。
3、64位系统与32位系统不同的是系统内部调用CPU,占用内存,计算速度等。
欢迎分享,转载请注明来源:内存溢出

 微信扫一扫
微信扫一扫
 支付宝扫一扫
支付宝扫一扫
评论列表(0条)