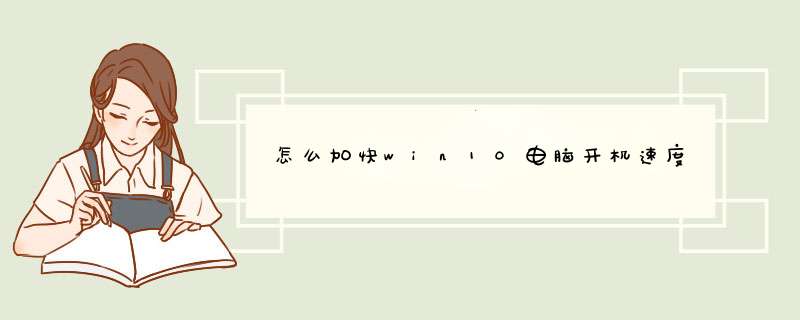
1同时按下Win键+R键,在运行命令窗口输入regedit,回车。
注:修改注册表有风险,需谨慎。
2在注册表中定位到
HKEY_CURRENT_USER\Software\Microsoft\Windows\CurrentVersion\Explorer\Advanced,在空白处右击,选择新建DWORD(32位)值
3将新建值的名称改为ShowSecondsInSystemClock,并双击编辑数值数据,将其改为1,点击确定。
4关闭注册表,重启机台,即可看到桌面右下角的时间,显示到秒了。
1、首先打开Win10任务管理器,可以使用Ctrl+Alt+Del组合键打开;
2、打开任务管理器后,切换到“启动”选项,然后将一些不需要开机启动的软件,全部禁用掉,只保留一些系统自带的,如下图。
另外,如果需要深度禁用开机启动项,可以借助360安全位置或者金山位置的系统优化功能,里面有更为全面的开机启动项优化 *** 作,如图。
使用工具深度优化开机启动项,需要电脑系统和已经安装的软件和服务有一定了解, *** 作的时候,不要禁用掉一些核心的东西即可。
二、卸载不常用的软件
Win10电脑中安装的软件太多,也会影响电脑开机速度,因此可以去控制面板-卸载程序中,将一些不常用的软件卸载掉,这样有利于提升开机速度。
三、定期清理系统垃圾
系统与软件在运行中会不断产生垃圾文件,平时可以养成半月清理因此系统垃圾的习惯,这样可以更好的维护电脑性能。
关于如何清理系统垃圾,这里就不介绍了,很多安全软件都有强大的系统垃圾清理功能。
四、系统细节优化
软件尽量不要安装在系统C盘,安装路径可以选在D盘,电脑桌面尽量不要放太多东西,因为电脑开机需要载入桌面,因此Win10桌面应该追求精简。
其他方面,则需要养成每过几个月,整理一些磁盘碎片等等。
关于如何提高Win10开机速度,就为大家分享到这里,一般来说,主要是硬件和软件方面的优化。当然,系统越用,开机速度会越来越低一些也是正常的,毕竟安装的软件越来越多,并且不是所有的垃圾都可以清理干净,但主要养成良好的系统优化习惯,电脑开机速度一般都不会太慢。
请尝试以下方法:
1、首先打开控制面板-->硬件和声音-->电源选项-->选择电源按钮的功能
2、打开“任务管理器”,将一些不必要的开机启动项设置为禁用
3、打开“设置”-“系统”-“关于”,选择“高级系统设置”,选择“高级”-“性能”-“设置”,选择“调整为最佳性能”
一、禁用不必要的启动程序
如果在开机时自动运行了太多程序,这会大大降低电脑的启动速度,要解决此问题,单击任务管理器,仔细阅读启动计算机的程序列表。如果看到不需要的程序,请右键单击该程序并单击禁用。如果希望查看占用最多资源(和时间)的程序,你还可以按“启动影响”排列程序列表。
二、禁用后台应用
后台应用是在后台运行以接收通知和更新的 Windows 应用。虽然消息和电子邮件应用程序可能需要后台同步,但有些应用程序根本不需要它。这些应用程序不断在后台运行,使计算机慢,除了耗尽电池,因此,要加快Windows 10,请先禁用后台应用。
三、卸载杀毒软件
安装多个防病毒程序来保护你的电脑是一个坏主意杀毒软件在后台检查文件的完整性,这反过来又会占用磁盘,拥有多个杀毒软件将进一步使你的计算机变慢。事实上,在Windows 10上不用安装杀毒软件,因为它附带安装了Windows Defender杀毒软件。坦率地说,它相当不错和可靠。删除多余的杀毒软件将加快Windows 10开机速度。
方法一1、按快捷键“win+R”
打开
运行窗口
2、这时候输入“msconfig”后
,点击“确定”或者按“ENTER”键
3、这时候会打开一个名为“系统配置”的窗口,在“常规”选项框下
勾选“有选择的启动”下的“加载系统服务”和“加载启动项”
4、后依次点击“引导——高级选项“在”引导高级选项“窗口勾选”处理器个数“
”处理器个数“下的数字选一个最大的数
小编这里是”4“,点击”确定“
5、接下来在”超时”对话框中输入“3”,最后点击“确定”
方法二
1、右击“此电脑”(计算机)
点击“属性”
2、这时候会打开一个系统的窗口,点击“高级系统设置”
3、这时候会d出一个“系统属性”窗口,点击“启动和恢复故障”下“设置”
4、在“启动和恢复故障”窗口里,把以下两栏的时间改短一些,小编这里改为“0”,你们可以改为“3”,然后“确定“
5、回到“系统属性”窗口,点击“性能”下“设置”,在“性能选项窗口”点击“高级——更改”
6、点击“更改”后,来到”虚拟内存“窗口,取消勾选“自动管理所有驱动器的分页文件大小”,勾选“无分页文件”,勾选过后,点击“设置”,点击“设置”后会出现一个“系统属性”窗口,点击“是”,点击“是”后,点击”虚拟内存“窗口下的“确定”
7、“性能选项窗口”和“系统属性”窗口点击确定后,一定要重启电脑,重启电脑后还会有 *** 作
8、重启后再来打开下图这个界面,然后又把“自动管理所有驱动器的分页文件大小”勾选了,最后保存
方法三
1、右击开始图标
打开“控制面板”
2、在控制面板里
(查看方式为小图标)。点击“电源选项”
3、在“电源选项”窗口里
点击“选择电源按钮的功能”
4、点击“选择电源按钮的功能”后悔d出“系统设置窗口”,在这个窗口里
先点击“更改当前不可用的设置”,然后勾选“启用快速启动”,最后“保存修改”
方法四
1、按快捷键“WIN+R”。输入“gpeditmsc”
确定
2、依次点击“管理模板——系统——关机”,然后双击“要求使用快速启动”
3、d出来的“要求使用快速启动”窗口里,勾选“已启动”,最后点击“确定”
以上就是解决Win10更新后开机慢的方法,不用360也能让开机变得更快速。
win10开机不是那么快,甚至有时候会出现30秒的黑屏,那么怎么才能使开机速度变快呢?本文将做介绍。
方法一鼠标单击左下角‘window’键,点击“控制面板”。
进入控制面板页面,找到“电源选项”,单击打开进入页面。
点击“选择电源按钮的功能”。
再点击“更改当前不可用的设置”。
取消”启用快速启动“选项,然后再打上勾,接着就是重启电脑了。
方法二
按住键盘 上的 Win+R 键 打开“运行”框,然后在输入框输入gpeditmsc字符,回车。
点击,计算机配置项下面的"管理模板"。
点击左边的“系统”,然后点“关机”再双击右边出现的“要求使用快速启动”。
点击“已启动”,再点击“确定”,然后重启电脑。
方法三
桌面右击——个性化,在页面搜索框搜索‘高级设置’,选择‘查看高级系统设置’。
在‘高级’选项卡里,"启动和故障恢复"那里,点击"设置"。
然后,在出来的系统启动,默认 *** 作系统那里,选择当前系统,然后把所有带勾的如图二一样去掉。
运行"msconfig"——回车,系统配置。
在系统配置"常规"项,如图一一样勾上选项。
然后点击"引导",切换后,点击如图所示的"高级选项"。
然后勾上"处理器个数",点击下拉箭头,选择‘2’,最后确定即可。
本机能跑7秒。
欢迎分享,转载请注明来源:内存溢出

 微信扫一扫
微信扫一扫
 支付宝扫一扫
支付宝扫一扫
评论列表(0条)